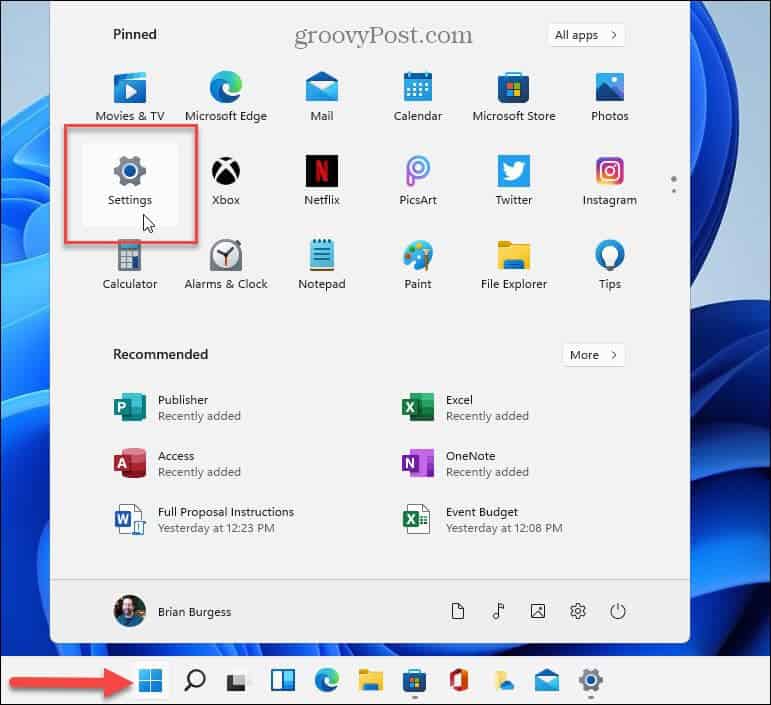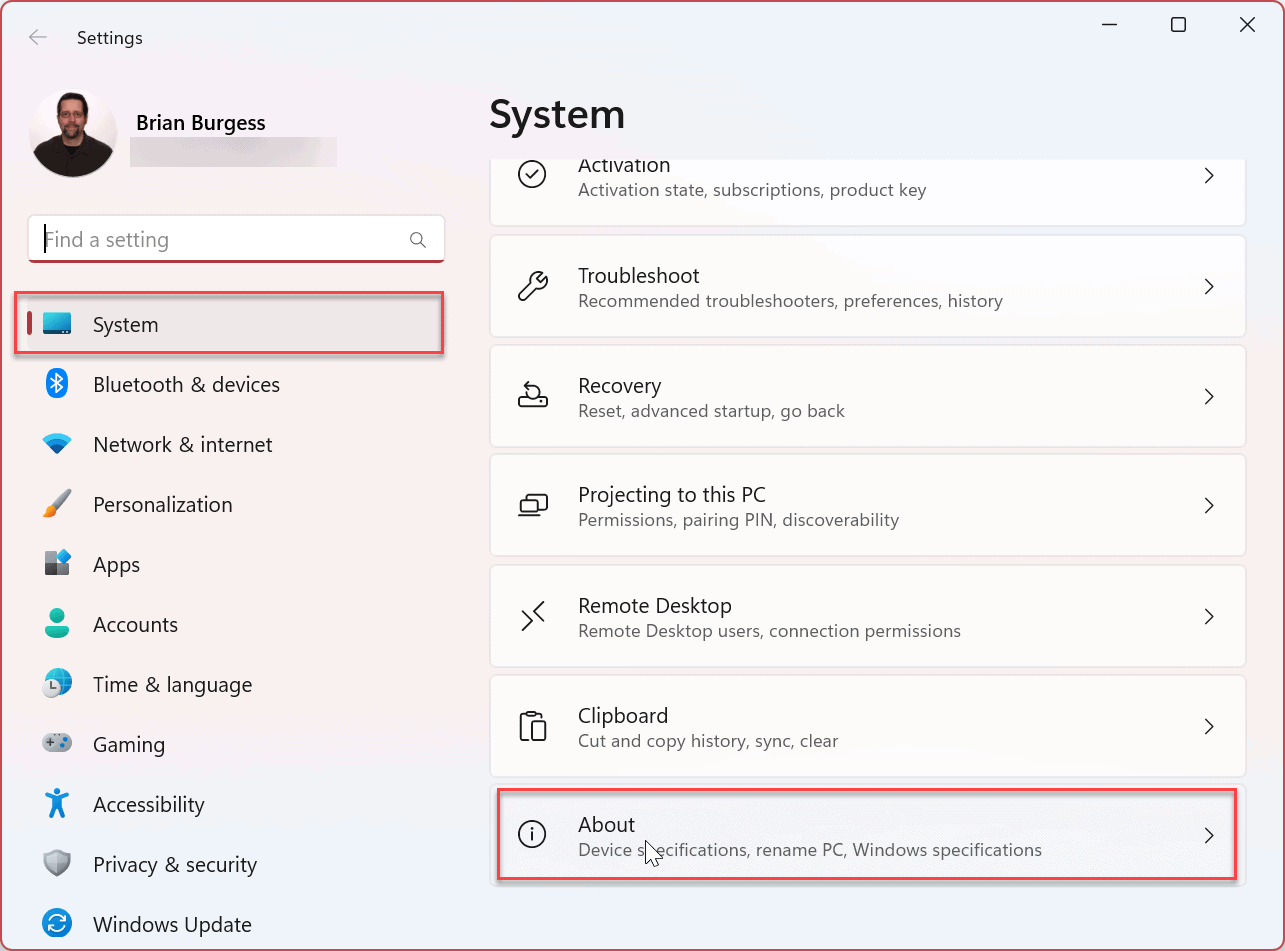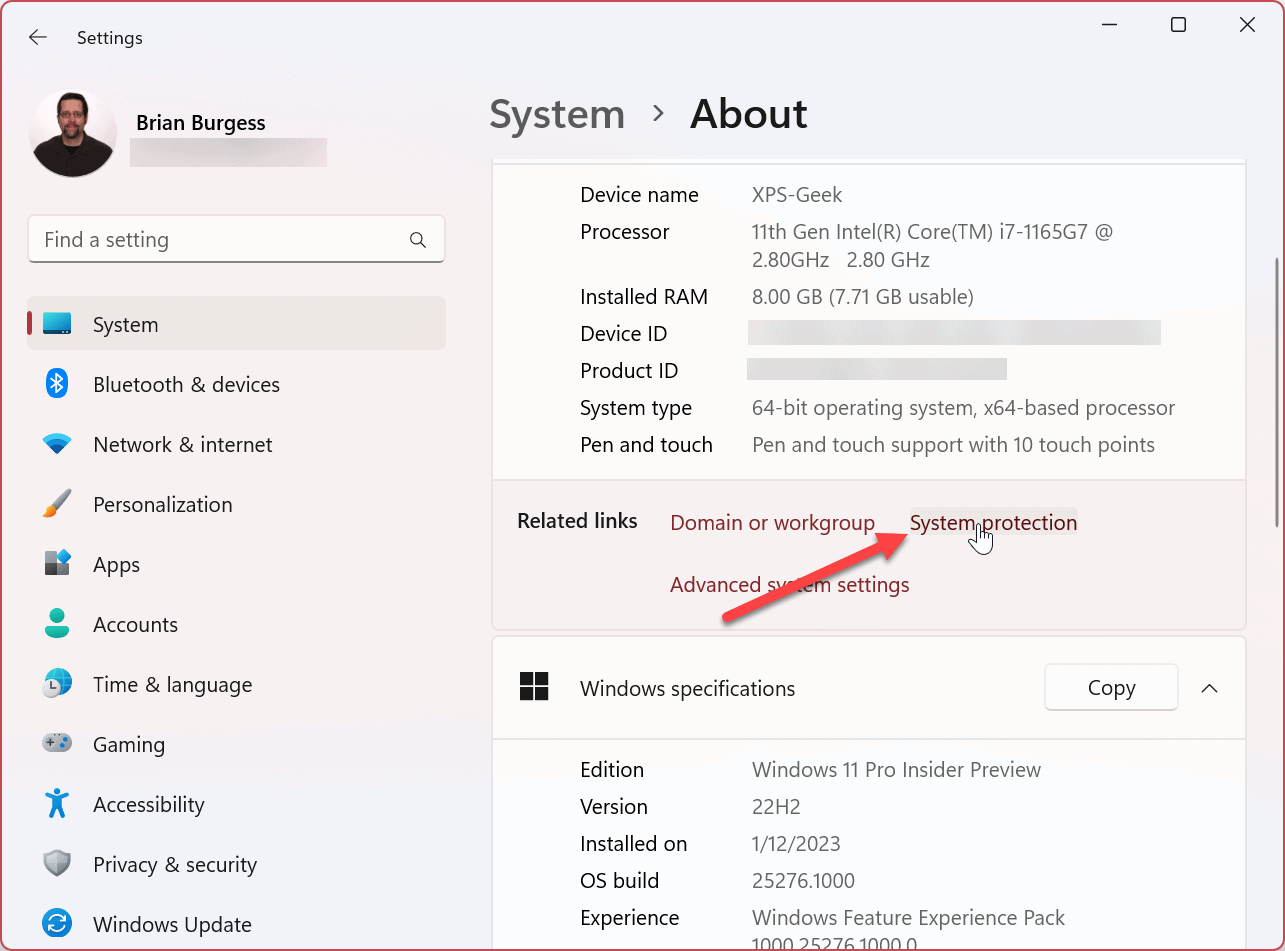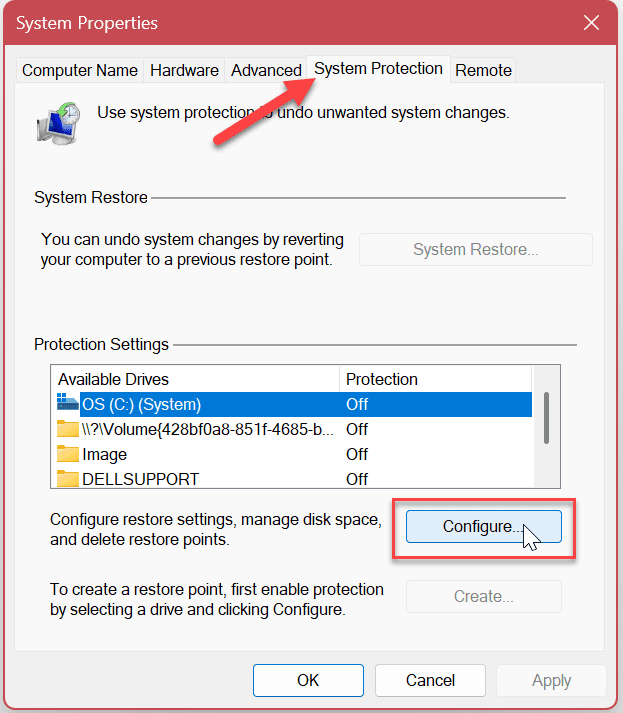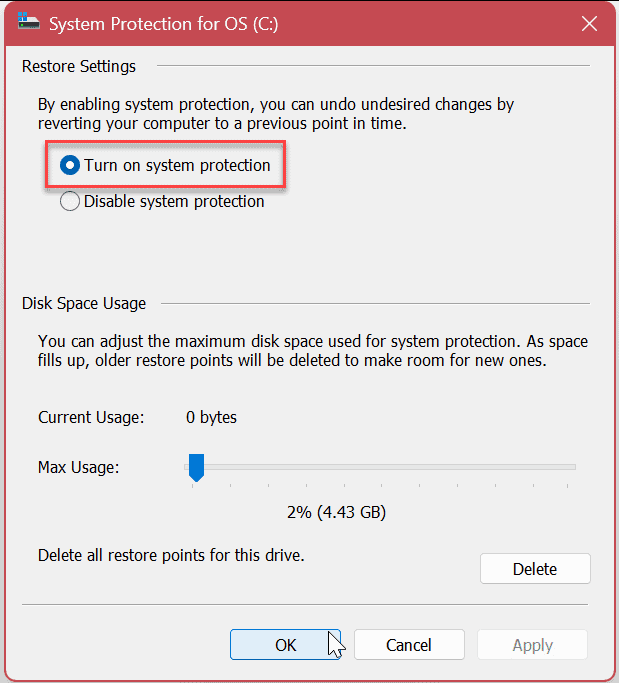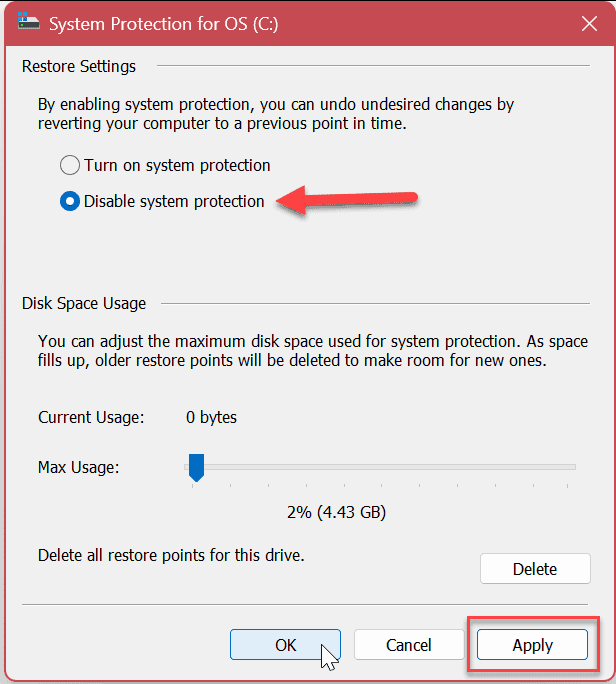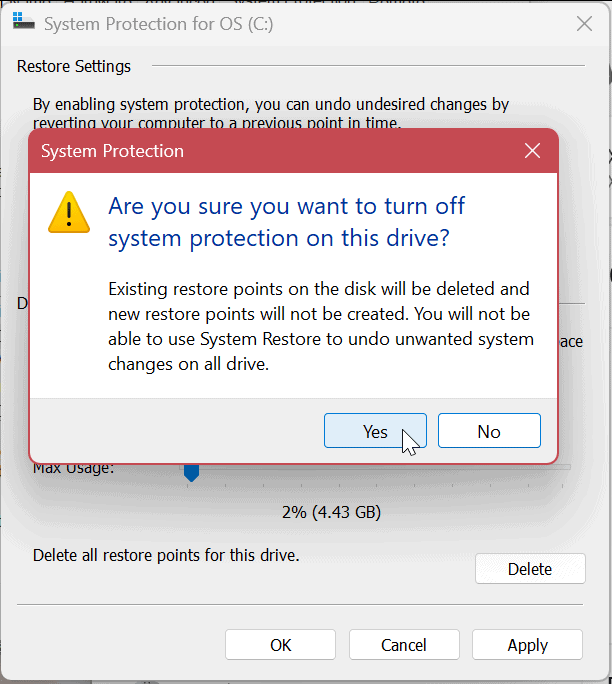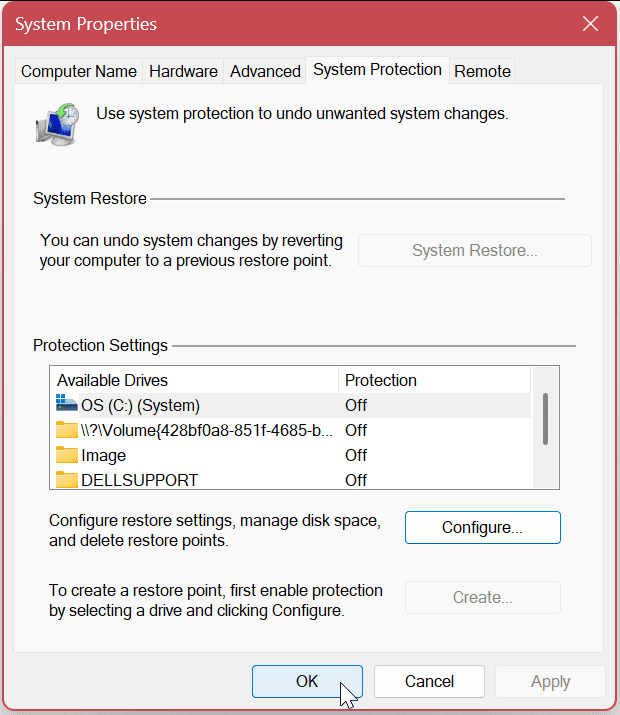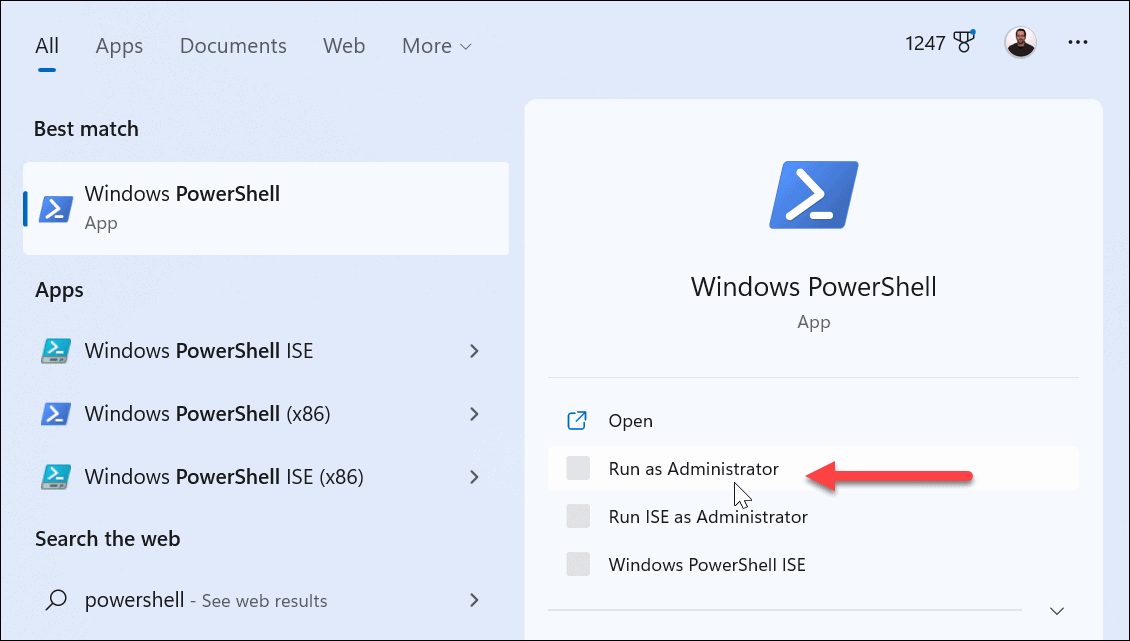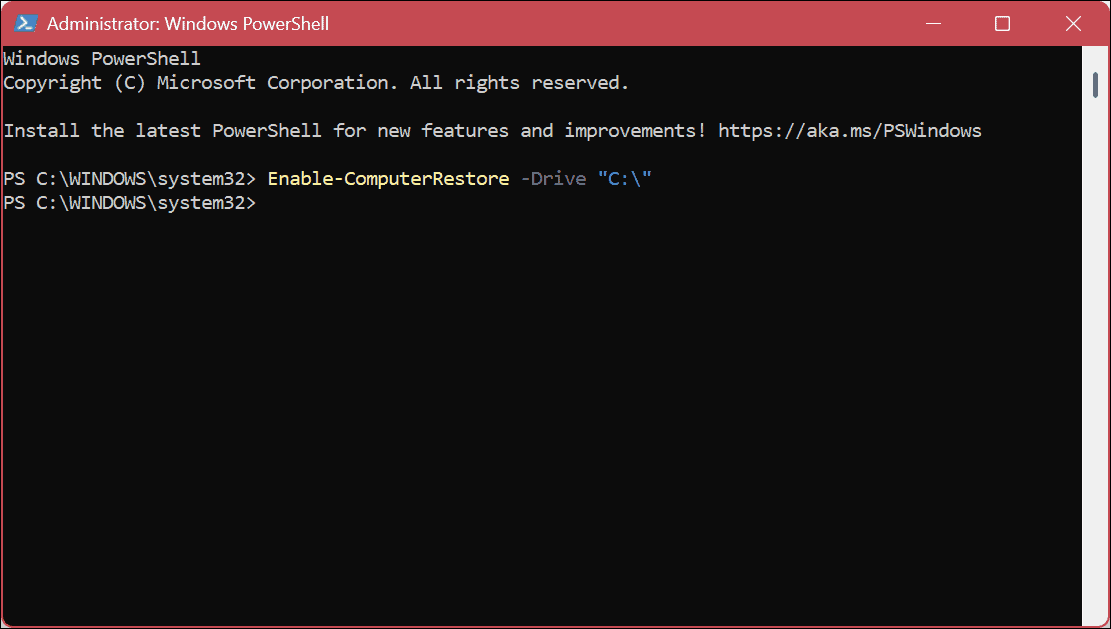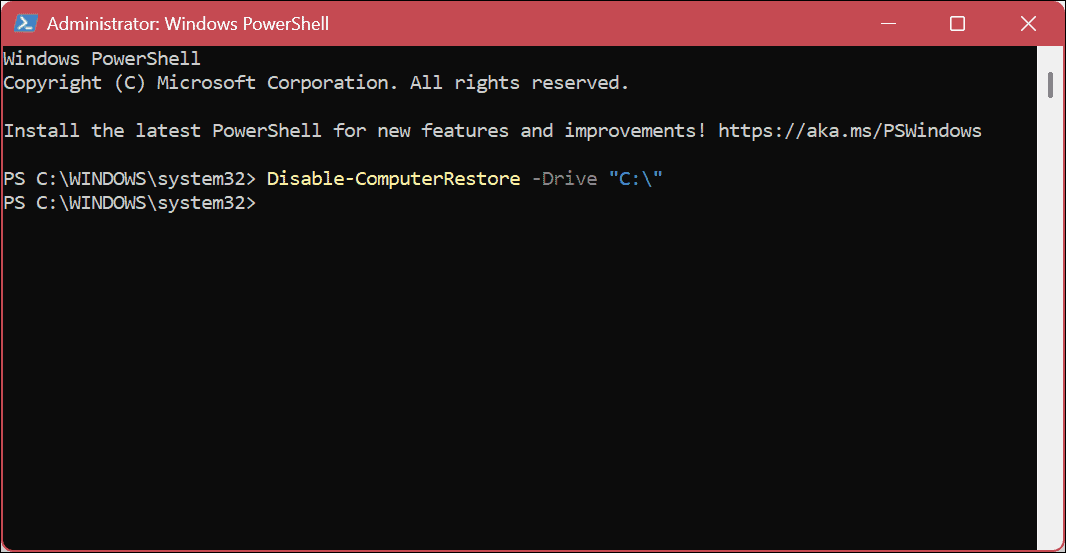Comment activer la protection du système pour les lecteurs sous Windows 11


L’activation de la protection du système sur Windows 11 est un moyen sécurisé de protéger les données du lecteur. Voici comment procéder.
Avant d’apporter des modifications majeures à votre PC, il est recommandé de créer un point de restauration. Si quelque chose ne va pas, vous pouvez l’utiliser pour récupérer votre système.
Bien que la création manuelle d’un point de restauration soit recommandée, vous pourriez oublier de le faire. La bonne nouvelle est que vous pouvez faire en sorte que Windows 11 en crée un automatiquement en utilisant le Protection du système fonctionnalité.
Cette fonctionnalité est similaire à la restauration du système et vous pouvez l’activer via l’application Paramètres ou en utilisant Windows PowerShell. Nous expliquerons ci-dessous comment activer la protection du système pour les lecteurs sous Windows 11.
Comment activer la protection du système sur Windows 11
Il existe plusieurs façons d’activer la protection du système pour les lecteurs sous Windows 11. La première consiste à utiliser l’interface utilisateur et l’autre à utiliser le terminal PowerShell. Nous couvrirons les deux en commençant par l’interface utilisateur de Windows 11.
Pour activer la protection du système pour les lecteurs sous Windows 11 :
- appuie sur le Clé Windows ou cliquez sur le Commencer bouton et lancement Paramètres.
- Quand le Paramètres l’application s’ouvre, sélectionnez Système de la colonne de gauche.
- Faites défiler vers le bas dans la section de droite et cliquez sur le À propos option.
- Sous le Spécifications de l’appareil section, cliquez sur le Protection du système lien.
- Sélectionnez le Protection du système onglet et sélectionnez l’onglet (C:) Conduisez.
- Clique le Configurer bouton.
- Sélectionnez le Activer la protection du système option et cliquez Appliquer et D’ACCORD.
Note: Dans cette section, vous pouvez également ajuster la quantité d’espace disque utilisée pour la protection du système en déplaçant le curseur. Lorsque l’espace maximum est atteint, Windows supprimera les anciens points de restauration pour faire de la place aux nouveaux.
Comment désactiver la protection du système sur Windows 11
Si vous souhaitez désactiver la protection du système, vous le pouvez. Le processus consiste essentiellement à sélectionner l’option pour le désactiver et à cliquer sur un message de vérification.
Pour désactiver la protection du système sur Windows 11 :
- Sélectionnez le Désactiver la protection du système option et cliquez sur le Appliquer bouton.
- Lorsque le message de vérification apparaît, cliquez sur le Oui bouton.
Note: N’oubliez pas que tous les points de restauration existants seront supprimés et que de nouveaux ne seront pas créés. - Cliquez sur D’ACCORD pour fermer la fenêtre de protection du système et X fermer de Paramètres lorsque vous avez terminé.
Comment activer la protection du système sur Windows 11 à l’aide de PowerShell
En plus d’utiliser l’interface utilisateur graphique pour activer la protection du système pour les lecteurs sous Windows 11, vous pouvez également utiliser PowerShell. Le processus est simple en exécutant une seule commande.
Vous pouvez également utiliser le nouveau terminal Windows pour ces étapes.
Pour activer la protection du système via PowerShell :
- appuie sur le Clé Windows et chercher PowerShell.
- Sélectionnez le Exécuter en tant qu’administrateur option de la colonne de gauche.
- Pour activer la protection du système sur votre C : lecteur, exécutez la commande suivante lorsque le terminal s’ouvre et appuyez sur Entrer.
Enable-ComputerRestore -Drive "C:\"
- Cliquez sur Oui si le message Contrôle de compte d’utilisateur (UAC) s’affiche.
- Si vous devez désactiver la protection du système à partir de PowerShellexécutez la commande suivante et appuyez sur Entrer.
Disable-ComputerRestore -Drive "C:\"
Après avoir suivi les étapes ci-dessus, la protection du système sera activée ou désactivée (selon la commande) sur votre système. Rappelez-vous que lors de l’utilisation du terminal, aucun message de vérification n’apparaîtra (sauf UAC si activé). L’action sera juste terminée. Cependant, vous pouvez vérifier que la commande fonctionne en accédant à la protection du système via l’interface graphique.
Si vous souhaitez ajouter une protection système à un autre lecteur, exécutez la même commande mais remplacez C : avec la lettre de lecteur à protéger.
Protéger vos données sur Windows 11
La protection du système ou la restauration du système dans Windows 11 protège vos données et votre ordinateur en sauvegardant les paramètres et les données du système lors de modifications majeures du système telles que les installations de logiciels ou les mises à jour de fonctionnalités. Vous pouvez utiliser les étapes ci-dessus pour vous aider à démarrer.
En plus des solutions de sauvegarde de fichiers comme la synchronisation des fichiers sur OneDrive ou une option tierce comme Backblaze, il existe d’autres moyens de protéger vos fichiers système sur Windows 11. Par exemple, vous pouvez créer une sauvegarde complète de l’image système et l’utiliser pour récupérer ton ordinateur.
Une autre fonctionnalité de récupération de fichiers intégrée que vous pouvez utiliser est l’historique des fichiers sur Windows 11. Et si vous devez recommencer et réinstaller Windows 11, vous pouvez utiliser la fonction Réinitialiser ce PC.
Il convient également de noter que vous pouvez aider à sécuriser vos données en chiffrant les fichiers et les dossiers et en supprimant les informations personnelles des fichiers.