Comment activer l’image dans l’image sur Microsoft Edge sous Windows 11
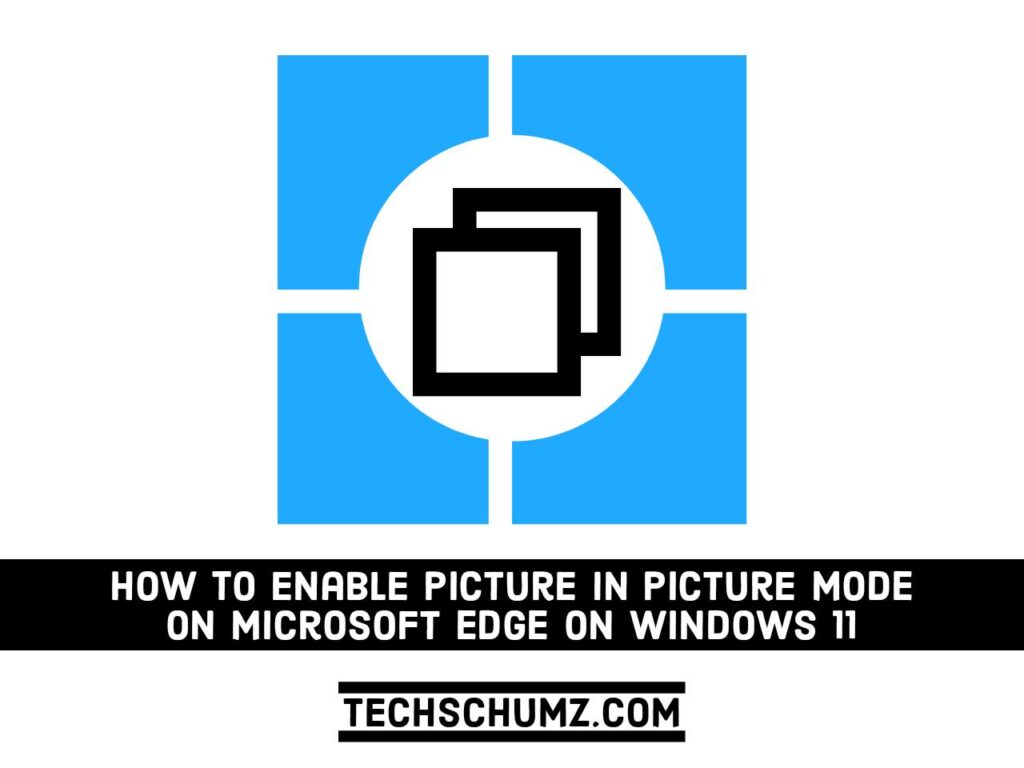
Microsoft Edge devient de plus en plus populaire. Si Microsoft Edge est votre navigateur Goto sur Windows 11 et que vous souhaitez utiliser le mode Picture-in-Picture (PiP) et d’autres applications dans le navigateur Edge. Alors vous êtes au bon endroit. Dans ce guide, nous allons vous montrer comment activer l’image dans l’image sur Microsoft Edge sur Windows 11. Vous pouvez utiliser le mode PiP sur Windows 10/11 soit en optant pour la fonctionnalité Microsoft Edge intégrée, soit en installant une extension Microsoft Edge.
Qu’est-ce que le mode PiP ?
Le clip ouvert dans le mode image dans l’image peut être affiché dans la petite fenêtre de superposition du navigateur Web et peut être utilisé indépendamment du navigateur. La plupart des navigateurs Web modernes, y compris Chrome, Vivaldi, Opera, Firefox et le navigateur Microsoft Edge basé sur chrome, prennent en charge ce mode.
Microsoft Edge fournit désormais une fonction d’image dans l’image, vous permettant de visualiser des vidéos dans la fenêtre ouverte. Vous pouvez désormais utiliser facilement l’interface utilisateur des contrôles multimédias globaux pour créer des fenêtres PiP. L’interface utilisateur de Global Media Controls vous aide à lire, mettre en pause et ignorer facilement le contenu multimédia. Elle est similaire à la barre qui apparaît lorsque vous appuyez sur le bouton multimédia de votre appareil.
Le mode PiP peut vous permettre de faire bien d’autres choses plus facilement que de regarder une vidéo de YouTube. Donc, si vous êtes un fan du mode PiP sous Windows 11, nous avons ici quelque chose pour vous.
En relation: Comment ajouter un raccourci YouTube PiP sur Safari pour iPhone iOS 14
2 façons simples d’activer l’image dans l’image sur Microsoft Edge sous Windows 11
Ci-dessous, vous apprendrez deux manières différentes et simples d’activer et d’utiliser le mode image dans l’image sur Windows 11 dans Microsoft Edge.
Méthode 1. Activer et utiliser le mode PiP sur Microsoft Edge sous Windows 11
Avant de passer aux étapes, veuillez noter que vous devez télécharger et installer une nouvelle version du navigateur Microsoft Edge. Étant donné que la version stable possède déjà cette fonctionnalité, vous n’avez pas à faire le développement ou les builds Canary.
Alors, sans plus tarder, voici comment vous pouvez utiliser le mode YouTube PiP sur Windows 11 :
Étape 1. Ouvrez Microsoft Edge sur votre PC, cliquez sur le menu horizontal à trois points dans le coin supérieur droit, puis cliquez sur ‘Paramètres‘.
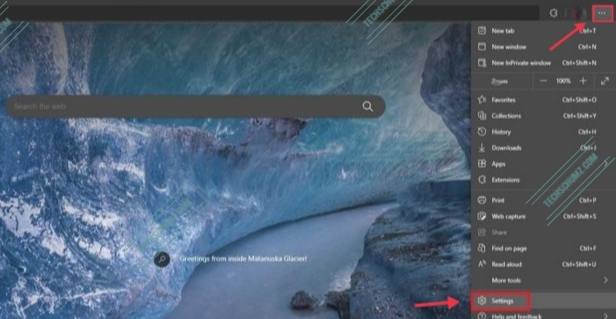
Étape 2. Allez à la ‘Cookies et autorisations du site‘ dans la barre latérale gauche et recherchez et cliquez sur le ‘contrôle image dans l’image ‘option.
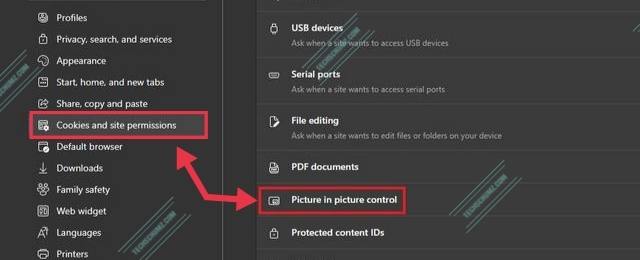
Étape 3. Ici, activer le ‘Afficher le contrôle de l’image dans l’image à l’intérieur du cadre vidéo’ basculer pour obtenir un bouton PiP lorsque vous lisez des vidéos dans le navigateur Edge.
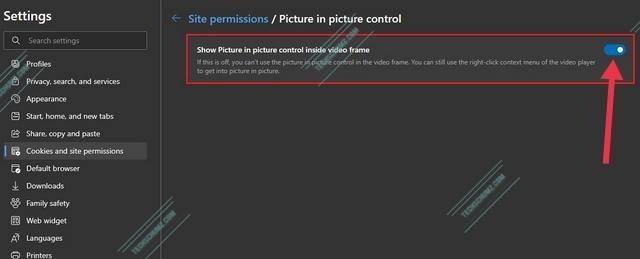
Étape 4. Maintenant, ouvrez Microsoft Edge sur votre ordinateur Windows 11, puis lisez toutes les vidéos YouTube. Ensuite, vous voyez un bouton PiP flottant, vous pouvez cliquer dessus pour activer le mode PiP.
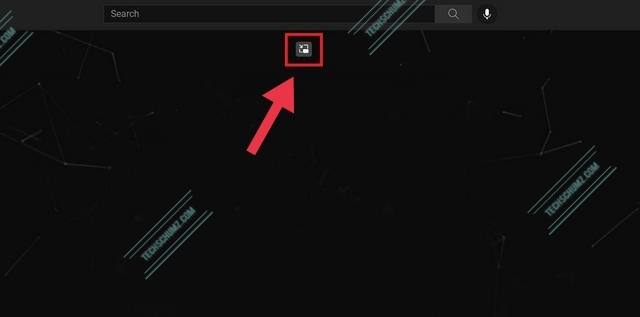
Étape 5. La vidéo est maintenant lue en mode image dans l’image. Ici, vous pouvez lire ou mettre en pause la vidéo, déplacez votre souris sur la vidéo.
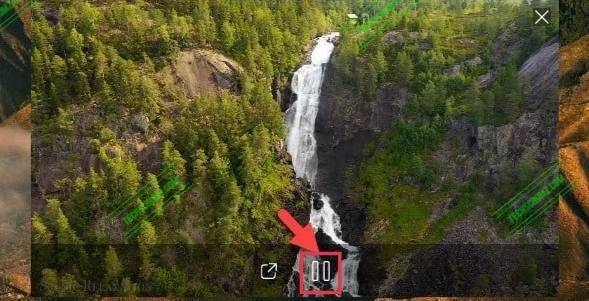
Conseil supplémentaire : vous pouvez également activer le mode YouTube PiP sur Windows 11 en cliquant deux fois avec le bouton droit sur la vidéo et en sélectionnant l’option Image dans l’image.
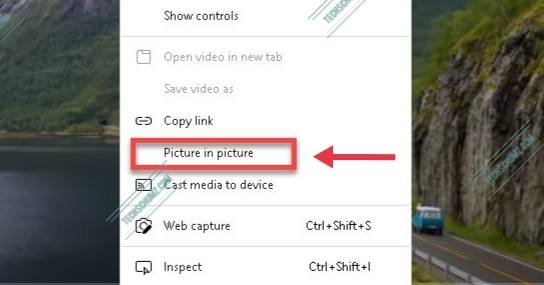
Méthode 2. Utiliser le mode PiP sur Windows 11 à l’aide d’une extension Edge
- Tout d’abord, allez sur Microsoft Modules complémentaires Edge page et recherchez simplement Image dans l’image.
- Maintenant, cliquez sur ‘Avoir‘ à côté de Picture in Picture – Soutenez tous les sites Web.
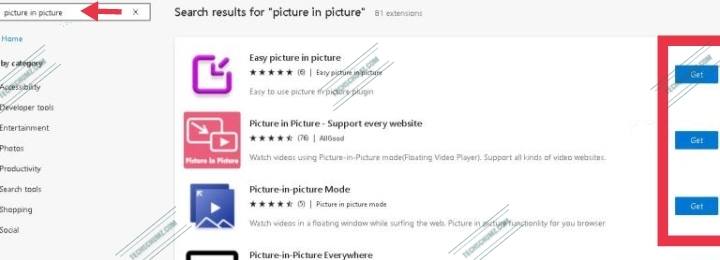
- Maintenant, pour ajouter l’extension PiP à Microsoft Edge sur Windows 11, cliquez sur ‘Ajouter une extension‘.
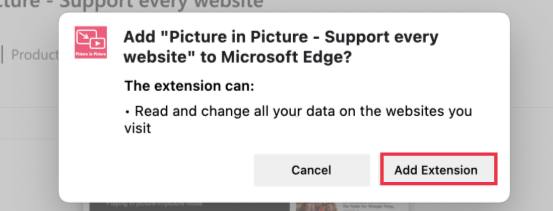
- Maintenant, allez sur YouTube et lisez n’importe quelle vidéo et cliquez sur le ‘Image dans l’image pour chaque icône de site Web‘ dans la barre d’outils.
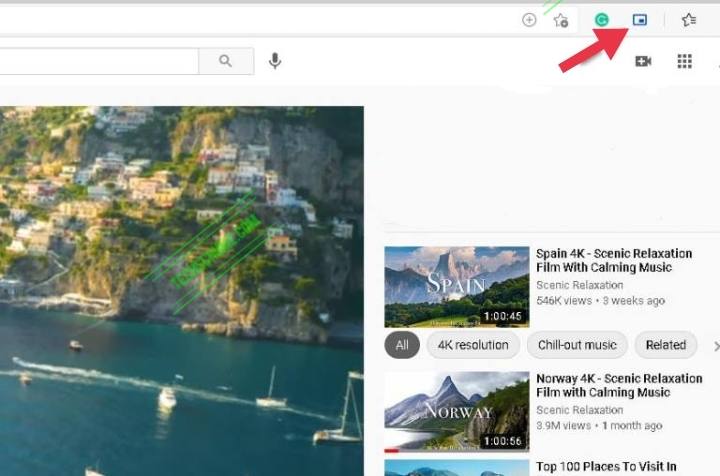
- Vous devriez voir un nouveau bouton d’incrustation d’image qui ouvrira un bouton contextuel vidéo spécial pour cette vidéo, qui sera toujours au-dessus des autres fenêtres jusqu’à ce que vous la fermiez.
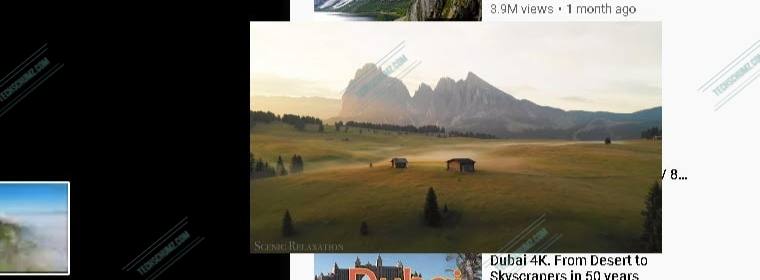
Derniers mots
C’est ça. Il s’agissait des deux méthodes différentes pour activer l’image dans l’image sur Microsoft Edge sous Windows 11 pour regarder vos vidéos YouTube préférées. Vous pouvez soit utiliser le mode Picture in Picture intégré sur les extensions Microsoft Edge ou PIP. Si vous rencontrez un problème, veuillez la section commentaires ci-dessous pour le partager.
Lire aussi :



