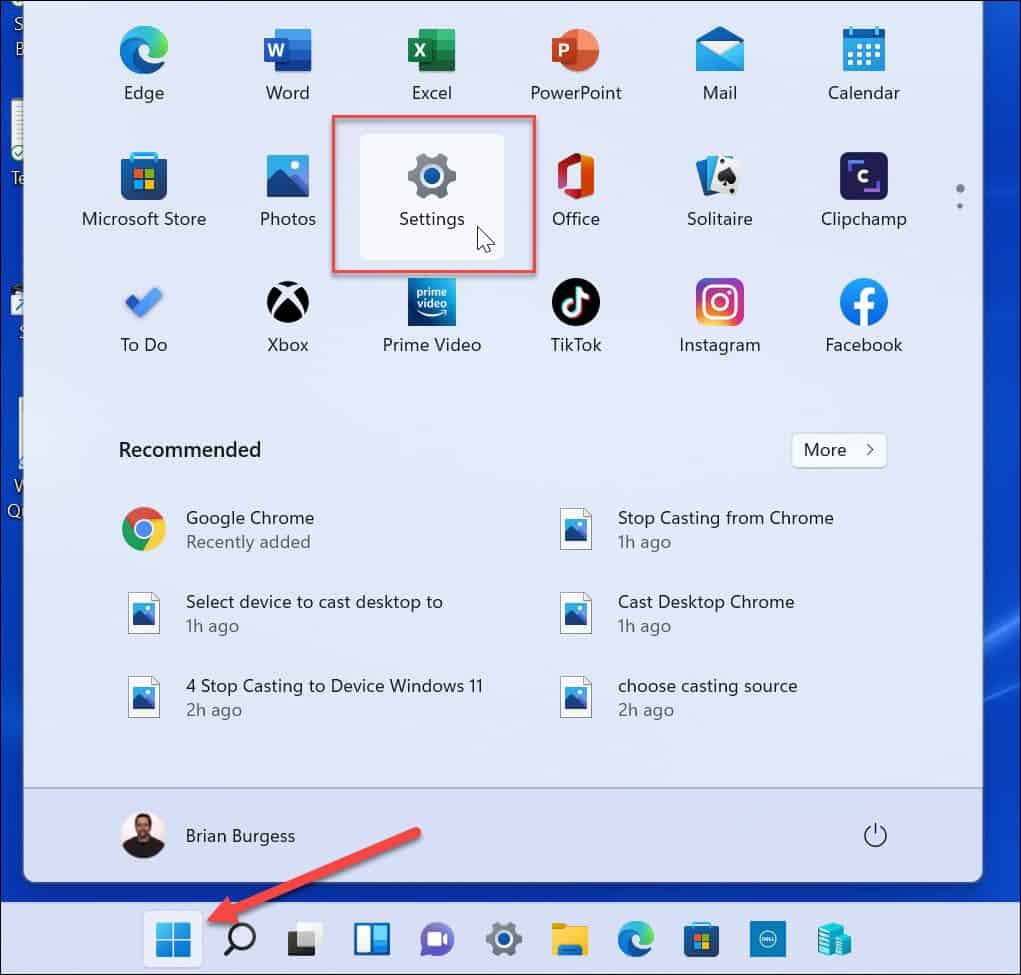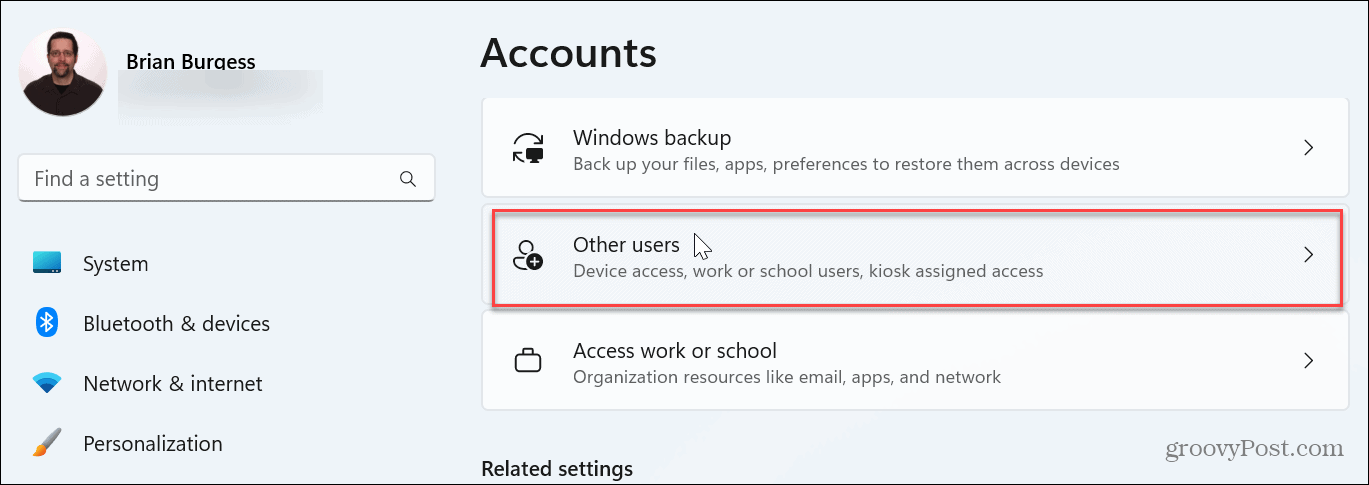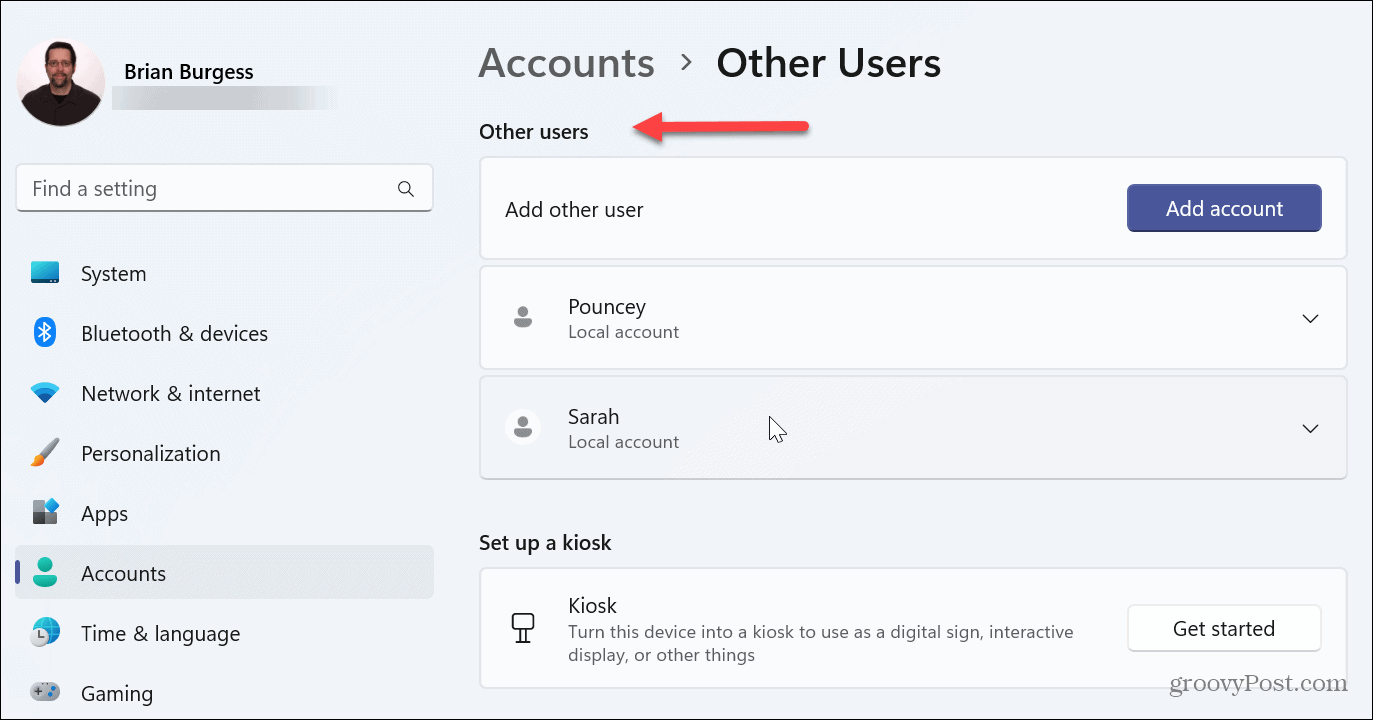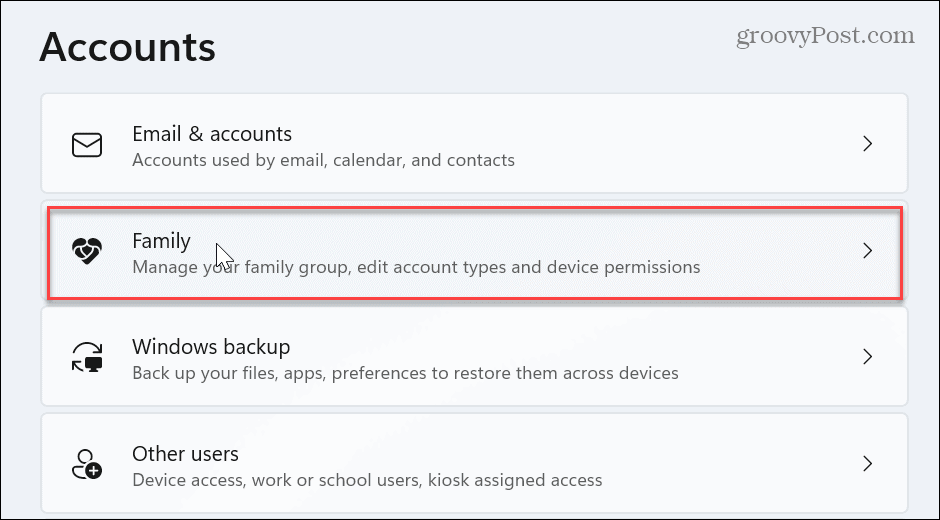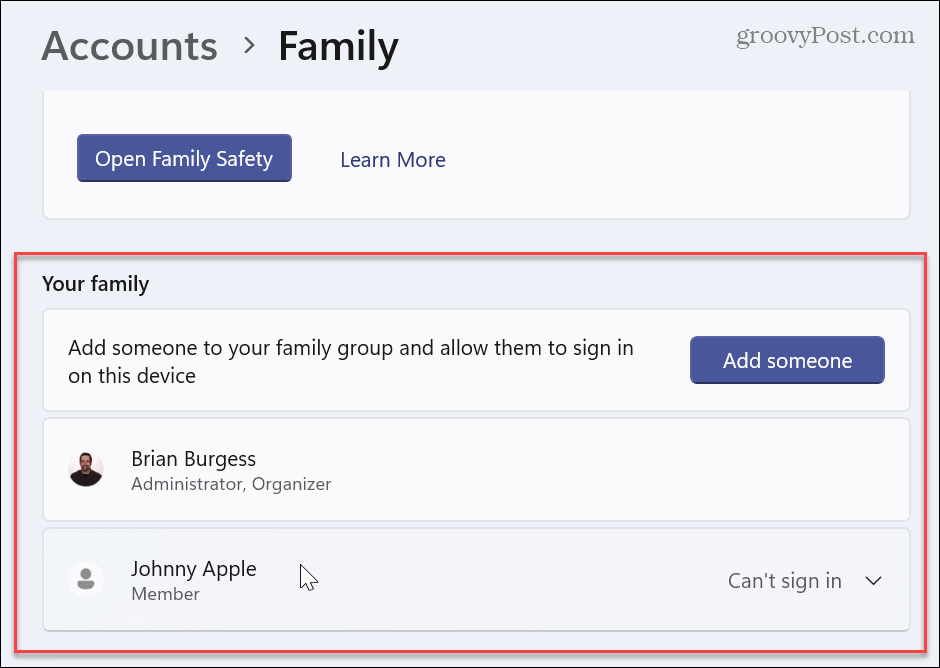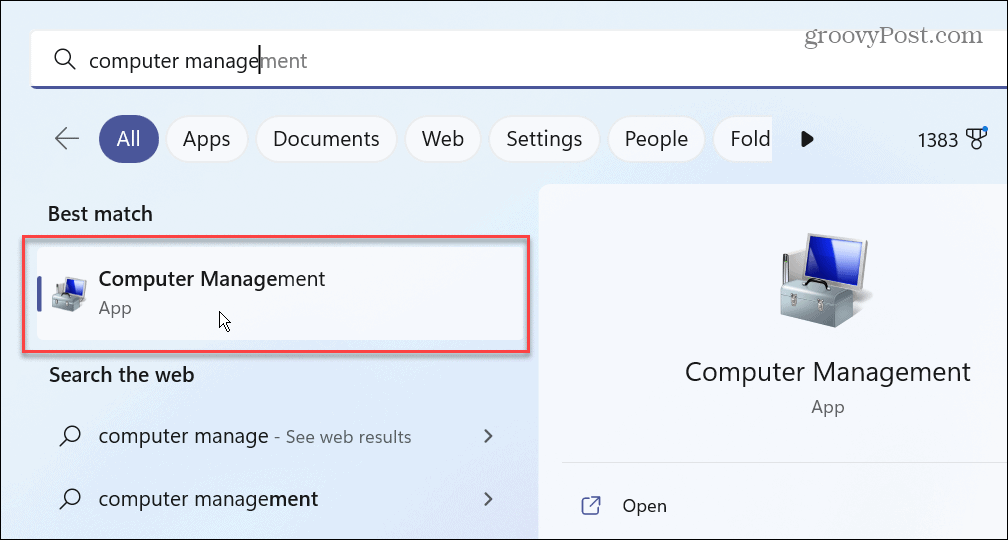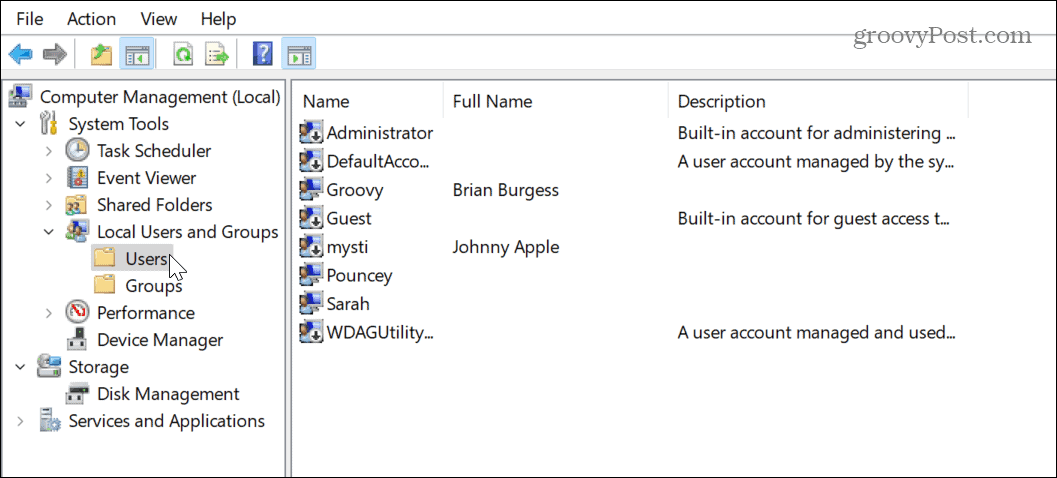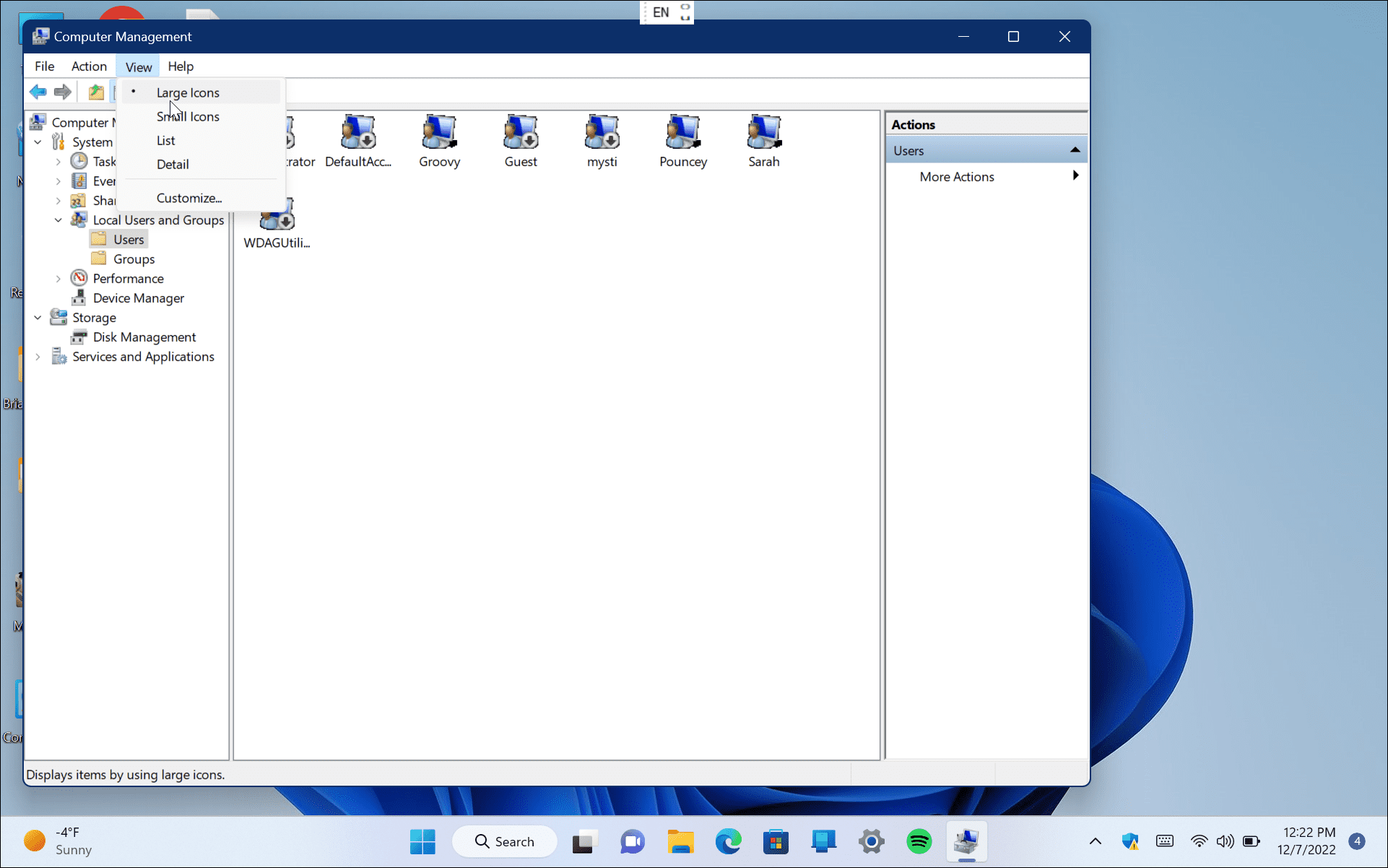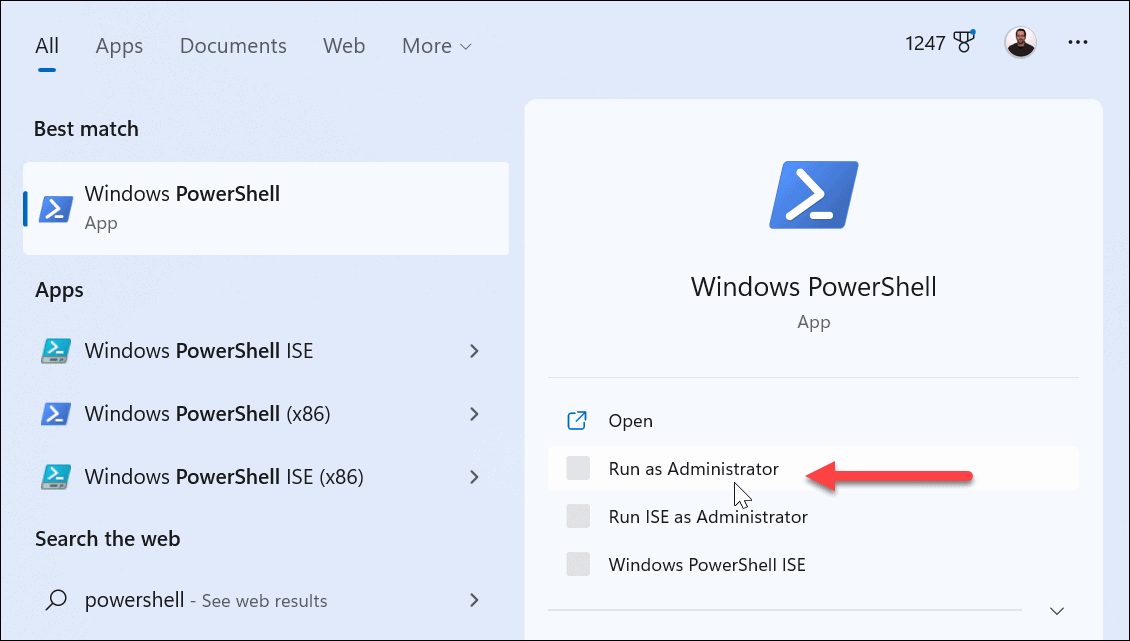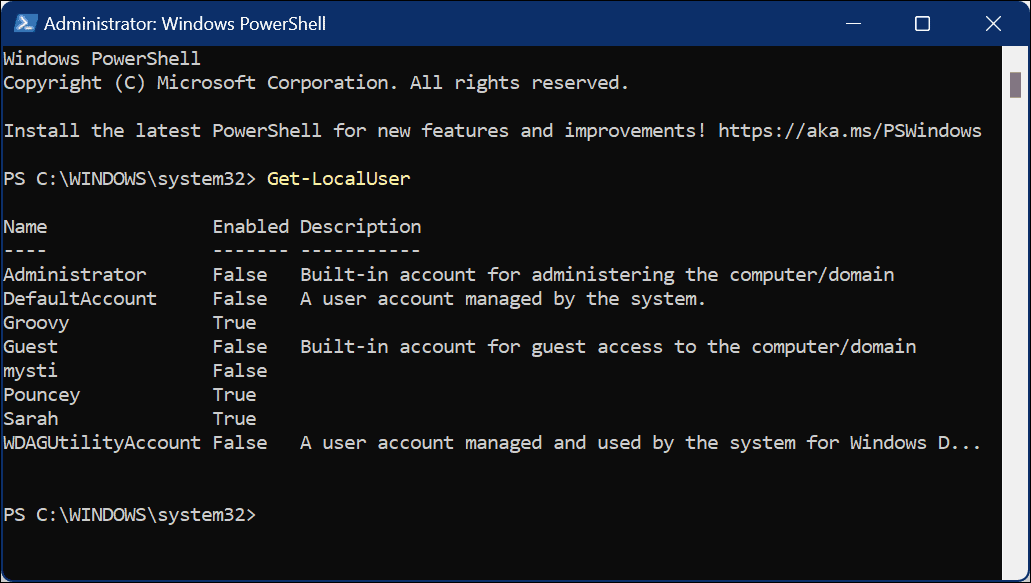Comment afficher tous les comptes d’utilisateurs sur Windows 11


Si vous gérez plusieurs utilisateurs sur votre PC, vous souhaiterez peut-être en savoir plus sur chaque compte. Découvrez comment afficher tous les comptes d’utilisateurs sur Windows 11 dans ce guide.
Si plusieurs personnes utilisent le même ordinateur et que chacune a son propre compte d’utilisateur, ou si vous créez des comptes différents pour d’autres raisons, les afficher tous est une fonctionnalité intéressante.
Par exemple, vous avez peut-être créé un compte d’utilisateur local, ajouté un compte invité ou vous devez vérifier si un utilisateur possède déjà un compte. Il existe différentes façons d’afficher les comptes via les paramètres, la gestion de l’ordinateur ou PowerShell. De plus, vous voudrez peut-être voir plus d’informations sur chaque compte.
Quelle que soit la raison, nous vous montrerons comment afficher tous les comptes d’utilisateurs sur Windows 11 dans un emplacement central.
Comment afficher tous les comptes d’utilisateurs sur Windows 11 à partir des paramètres
L’application Paramètres est l’un des moyens les plus simples d’afficher tous les comptes d’utilisateurs sur Windows 11.
Pour afficher les comptes utilisateur via les paramètres, procédez comme suit :
- appuie sur le Clé Windows pour lancer le menu Démarrer, cliquez sur le Réglages l’option ou utilisez l’option Touche Windows + I raccourci pour l’ouvrir directement.
- Lorsque les paramètres s’ouvrent, cliquez sur Comptes de la liste de gauche.
- Faites défiler jusqu’à Paramètres additionnels section et cliquez sur le Autres utilisateurs options à droite.
- Vous pouvez maintenant afficher les comptes d’utilisateurs disponibles sur votre PC.
- Vous pouvez également vérifier les comptes disponibles via votre groupe familial. Ainsi, dans la section Comptes, sélectionnez le Famille option.
- Sous le Ta famille section, vous avez un aperçu des membres inclus dans votre groupe familial.
Noter: Cette option est un peu limitée car elle n’affiche pas le compte administrateur ou les comptes d’utilisateurs désactivés. Néanmoins, il est utile de vérifier quels comptes sont actuellement actifs sur l’ordinateur. C’est un excellent choix pour les utilisateurs à domicile avec plusieurs personnes utilisant le même PC.
Comment afficher tous les utilisateurs de Windows 11 avec la gestion de l’ordinateur
Si vous exécutez Windows 11 Pro sur votre PC, vous pouvez afficher tous les comptes à l’aide de l’utilitaire de gestion de l’ordinateur. Cette option n’est disponible que dans la version Pro. Windows 11 Famille n’inclut pas l’option Gestion de l’ordinateur.
Afficher les comptes d’utilisateurs avec la gestion de l’ordinateur :
- appuie sur le Clé Windowstaper gestion d’ordinateuret sélectionnez Gestion d’ordinateur du meilleur résultat.
- Dans l’utilitaire de gestion de l’ordinateur, accédez au chemin suivant :
Local Users and Groups > Users
- Vous obtiendrez une liste détaillée de tous les comptes d’utilisateurs, qu’ils soient activés ou non. Vous pouvez également voir les comptes intégrés disponibles sur Windows 11.
- Pointe: Si vous avez une mauvaise vue ou souhaitez une meilleure vue des comptes d’utilisateurs, cliquez sur Affichage > Grandes icônes ou la vue qui vous convient le mieux.
Comment afficher tous les comptes d’utilisateurs sur Windows 11 avec PowerShell
Pour les admins fan de la ligne de commande, bonne nouvelle. Vous pouvez facilement afficher tous les comptes d’utilisateurs sur Windows 11 à l’aide de PowerShell.
Utilisez PowerShell pour afficher tous les comptes utilisateur :
- appuie sur le Clé Windows pour lancer le Démarrer menu, rechercher PowerShell et sélectionnez Exécuter en tant qu’administrateur parmi les options de droite.
- Lorsque PowerShell s’ouvre, tapez la commande suivante dans le terminal et appuyez sur Entrer:
Get-LocalUser
- La commande listera tous les comptes configurés sur votre PC avec le nom, la description et s’ils sont activés ou désactivés.
Gestion des utilisateurs sur Windows 11
Si vous êtes l’administrateur de plusieurs PC avec plusieurs utilisateurs, vous pouvez facilement afficher tous les comptes d’utilisateurs sur Windows 11 en suivant les étapes ci-dessus. L’utilisation de la méthode Paramètres est une option décente pour gérer les utilisateurs à la maison, par exemple.
Il existe de nombreuses autres options pour gérer les comptes d’utilisateurs sur Windows 11. Par exemple, si vous ne trouvez pas un compte que vous pensiez être configuré sur l’ordinateur, vous devrez ajouter un compte d’utilisateur à Windows 11. Bien sûr, vous peut également ajouter un utilisateur local à la place si vous ne souhaitez pas qu’un utilisateur se connecte avec un compte Microsoft.
Comme les versions précédentes, Windows 11 inclut le contrôle de compte d’utilisateur (UAC) pour empêcher les modifications indésirables du système. Cependant, si vous trouvez cela ennuyeux, vous pouvez ajuster ou désactiver l’UAC sur Windows 11. S’il arrive un moment où vous souhaitez modifier un nom d’utilisateur, découvrez comment renommer les comptes d’utilisateurs sur Windows 11.
Vous pouvez également ajouter un nouvel utilisateur sur Windows 10 si vous n’avez pas encore effectué la mise à niveau. Si un utilisateur oublie son mot de passe sur un PC Windows 10, vous pouvez réinitialiser assez rapidement un mot de passe de compte Windows 10 perdu.