Comment changer d’utilisateur sur Mac [Three Ways]
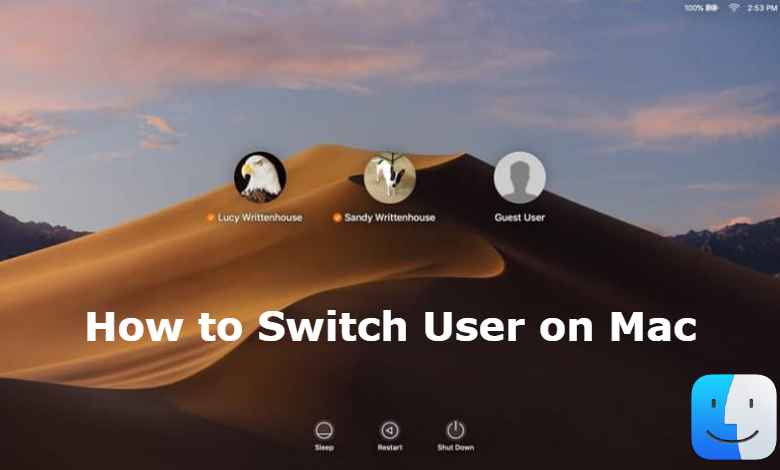
Vous vous demandez comment changer d’utilisateur sur votre Mac ? Vous avez atterri au bon endroit. Basculer entre plusieurs comptes d’utilisateurs sur Mac est très facile et vous pouvez le faire en quelques secondes. MacBook est livré avec un ensemble de fonctionnalités telles que les effets iMessage, la barre de défilement de restauration, le centre de contrôle, les widgets, Facetime et bien plus encore. Comme tous les autres systèmes d’exploitation, macOS prend également en charge plusieurs comptes d’utilisateurs, ce qui vous permet de partager un ordinateur avec plusieurs personnes. La création d’un profil utilisateur distinct vous offre une expérience privée et sécurisée. Ici, dans cet article, nous vous montrons comment basculer entre les comptes d’utilisateurs sur votre MacBook Air et d’autres MacBook.
Façons de changer d’utilisateur sur Mac
Il existe deux manières différentes de changer d’utilisateur sur Mac.
- Utilisation de l’écran de verrouillage/Déconnexion
- Utilisation du changement rapide d’utilisateur
- En utilisant le terminal
Comment changer d’utilisateur sur Mac à l’aide de l’écran de verrouillage / Déconnexion
Vous pouvez basculer entre les comptes d’utilisateur en verrouillant votre écran ou en vous déconnectant. Il est considéré comme l’une des méthodes par défaut pour modifier les comptes d’utilisateurs sur Mac.
[1] Aller à Menu Pomme et cliquez Déconnexion / Verrouillage de l’écran. Ou utilisez la touche de raccourci clavier Commander + Contrôler + Q pour le verrouiller et Décalage + Contrôler + Q pour vous déconnecter.
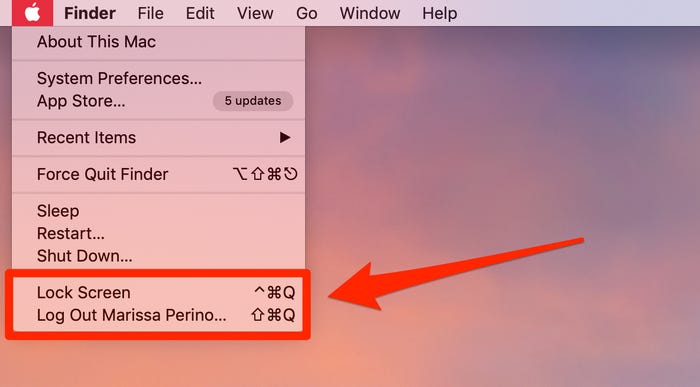
[2] Appuyez sur Changer d’utilisateur en bas de l’écran.
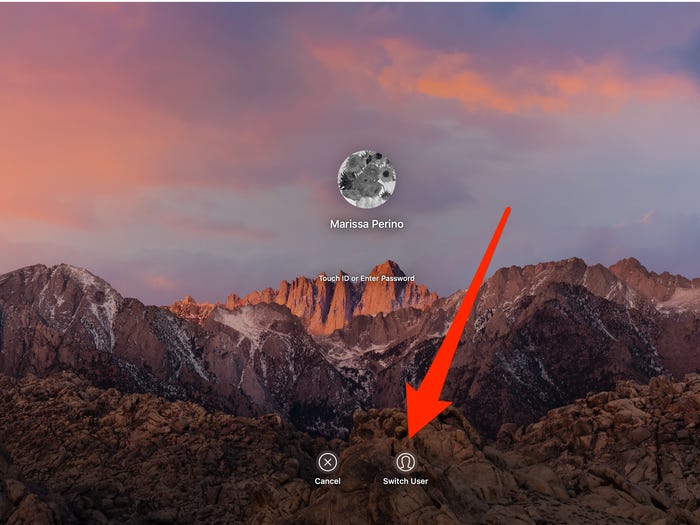
[3] Cliquez sur le nom d’utilisateur vers lequel vous souhaitez basculer et entrez le mot de passe.
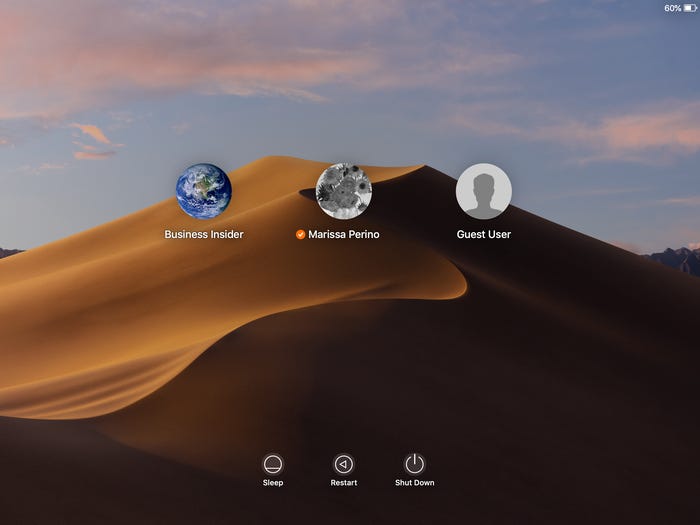
[4] Maintenant, vous serez connecté à un autre utilisateur.
Comment changer d’utilisateur sur Mac à l’aide du changement rapide d’utilisateur
Le changement rapide d’utilisateur est une fonctionnalité dédiée pour gérer tous les utilisateurs du Mac. Seul l’administrateur du Mac a accès pour activer ou désactiver la fonction de changement rapide d’utilisateur. Grâce à cela, vous pouvez facilement basculer entre les utilisateurs.
[1] Appuyez sur le Icône pomme dans le coin supérieur gauche de l’écran principal et sélectionnez Préférences de système.
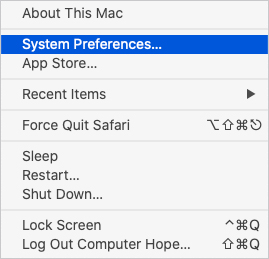
[2] Sélectionner Utilisateurs et groupes Icône de raccourci.
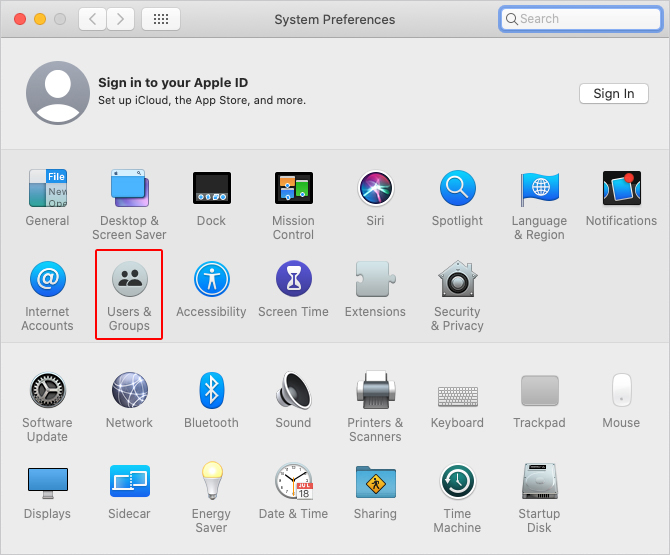
[3] Clique le Fermer à clé dans la fenêtre Utilisateurs et groupes.
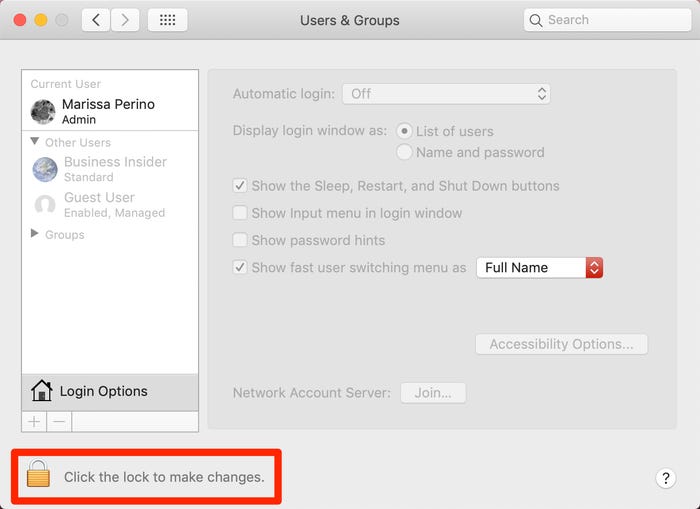
[4] Si vous y êtes invité, entrez votre mot de passe et cliquez sur Ouvrir.
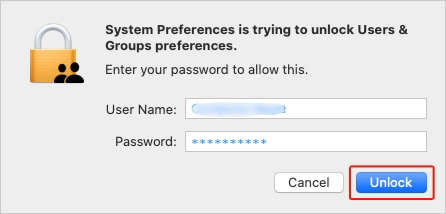
[5] Sélectionnez le Options de connexion section dans la barre latérale gauche.
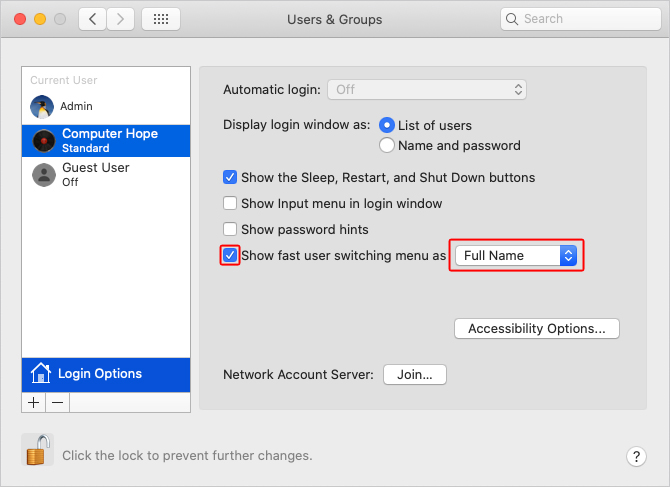
[6] Cliquez sur la case à côté du Afficher le menu de changement rapide d’utilisateur comme pour activer la fonction Changement rapide d’utilisateur.
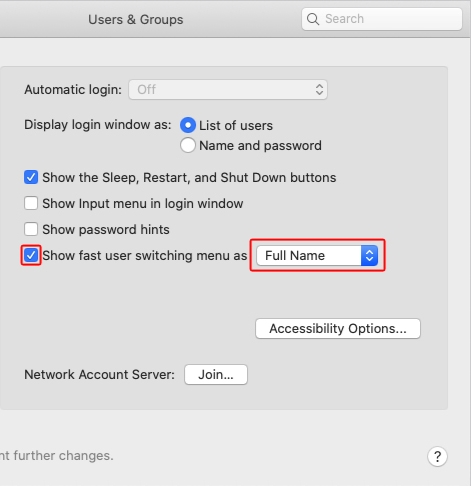
[7] Appuyez sur la double flèche et choisissez comment vous souhaitez que votre nom apparaisse, soit Nom et prénom ou Nom du compte ou Icône.
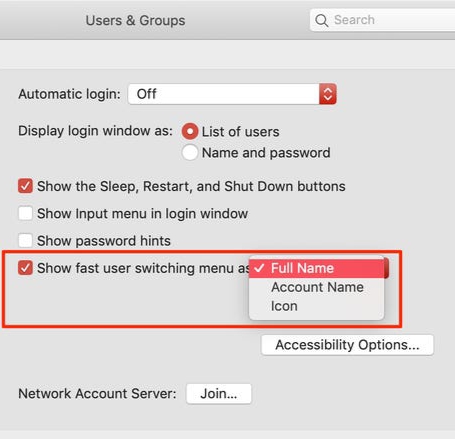
[8] Une fois cela fait, fermez la fenêtre en appuyant sur le proche bouton.
[9] Maintenant, le raccourci Changement rapide d’utilisateur apparaîtra en haut de votre écran. Ici, vous pouvez voir tous les utilisateurs disponibles, choisissez l’utilisateur que vous souhaitez changer.
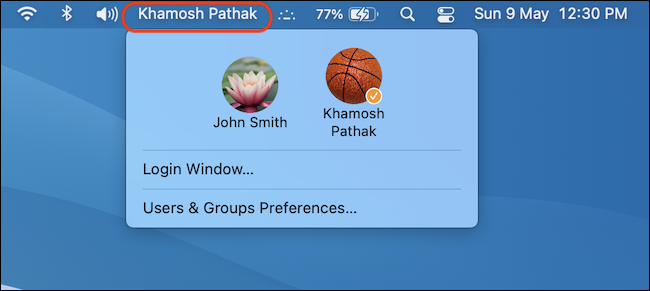
[10] Votre Mac va maintenant vous basculer vers le compte que vous avez choisi. Le changement rapide d’utilisateur est le moyen le plus rapide et le plus simple, car il vous permet de changer de compte sans vous déconnecter d’un compte.
Comment changer d’utilisateur sur Mac à l’aide d’un terminal
Avec le Terminal sur votre Mac, vous pouvez accéder à d’autres informations et données utilisateur sans vous déconnecter de votre compte.
[1] Ouvrez le Terminal sur Mac et exécutez la commande. Remplacez « nom d’utilisateur » par le nom du compte auquel vous souhaitez accéder.
nom d’utilisateur connexion
[2] Maintenant, entrez le mot de passe de l’utilisateur respectif.
[3] Vous êtes connecté au compte utilisateur.
[4] En utilisant les commandes du Terminal, vous pouvez voir les informations stockées dans le compte utilisateur.
Maintenant, vous avez appris à basculer entre plusieurs comptes sur votre Mac. Si vous le souhaitez, vous pouvez également créer un utilisateur invité sur Mac pour permettre à d’autres d’utiliser votre Mac sans accéder à vos informations. Les trois méthodes mentionnées ici sont prises en charge dans tous les modèles de MacBook. Utilisez la section des commentaires ci-dessous pour publier les requêtes liées à ce guide. Assurez-vous de suivre notre Facebook et Twitter poignées.



