Comment configurer et se connecter à un VPN sur Windows 11
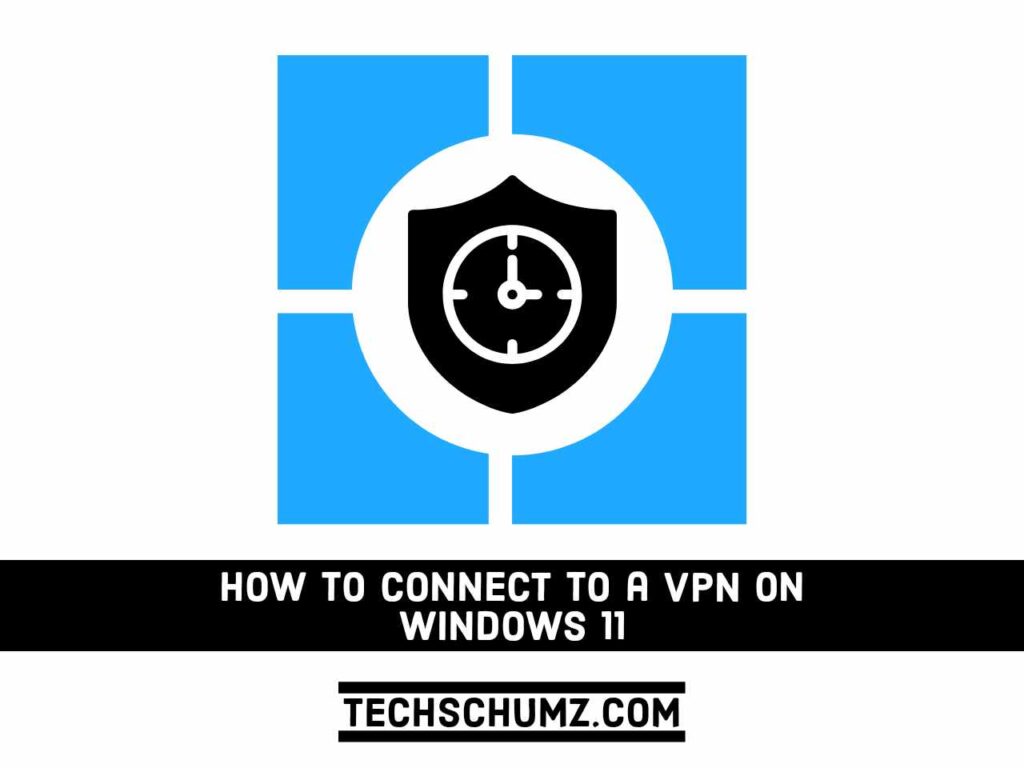
Lorsque vous utilisez un VPN, vous pouvez être sûr que les espions et la publicité n’espionnent pas votre trafic et qu’il ne sera pas intercepté par des vauriens, même s’ils sont sur le même réseau que vous. . Bien que les fournisseurs de VPN proposent des applications pour faciliter la configuration de leurs produits, ce n’est pas la seule façon de les utiliser. Dans ce guide, nous vous montrerons deux manières différentes de configurer et de vous connecter à un VPN sur un PC ou un ordinateur portable Windows 11. Mais d’abord, ayons quelques informations de base sur le VPN.
Qu’entendons-nous par VPN ?
Un VPN, ou Virtual Private Network, vous permet de vous connecter à un autre réseau en toute sécurité via Internet. Les VPN peuvent être utilisés pour accéder à des sites Web restreints à une région, protéger vos activités de navigation sur le Wi-Fi public des regards indiscrets, et bien plus encore.
Les VPN sont très populaires de nos jours, mais pas pour les raisons pour lesquelles ils ont été conçus. À l’origine, il s’agissait simplement d’une méthode pour relier en toute sécurité des réseaux d’entreprise sur Internet ou pour vous permettre d’accéder à un réseau d’entreprise depuis votre domicile.
Les VPN transfèrent essentiellement tout votre trafic réseau vers le réseau, d’où proviennent les avantages, tels que l’accès distant aux ressources du réseau local et le contournement des restrictions Internet. La fonctionnalité VPN est intégrée à la majorité des systèmes d’exploitation.
Pourquoi ai-je besoin d’un VPN sur mon ordinateur Windows 11 ?
Un VPN, dans sa forme la plus basique, relie votre PC, smartphone ou tablette à un autre ordinateur (appelé serveur) quelque part sur Internet, vous permettant d’accéder à Internet via la connexion Internet de cet ordinateur. Ainsi, si ce serveur se trouve dans un autre pays, il semblera que vous veniez de ce pays et vous pourrez peut-être accéder à des choses auxquelles vous ne pourriez normalement pas accéder.
Vous pouvez utiliser un VPN pour :
- Contournez les limitations géographiques sur les sites Web ou le streaming audio et vidéo.
- Affichez des médias en streaming tels que Netflix et Hulu.
- Protégez-vous contre les écoutes sur les réseaux Wi-Fi louches.
- Cachez votre emplacement réel pour obtenir au moins une certaine confidentialité en ligne.
- Pendant le torrent, protégez-vous de la connexion.
De nombreuses personnes utilisent aujourd’hui un VPN pour torrent ou pour contourner les limitations géographiques afin d’accéder au contenu d’une région étrangère. Ils sont encore extrêmement pratiques pour se protéger lorsqu’on travaille dans un café, mais c’est loin d’être leur seule application.
Méthode 1. Configurer un VPN sur un PC Windows 11 via Paramètres
Étape 1: Pour créer un VPN à l’aide du VPN intégré à Windows 11, ouvrez l’application Paramètres à l’aide des touches de raccourci « Windows + I ».
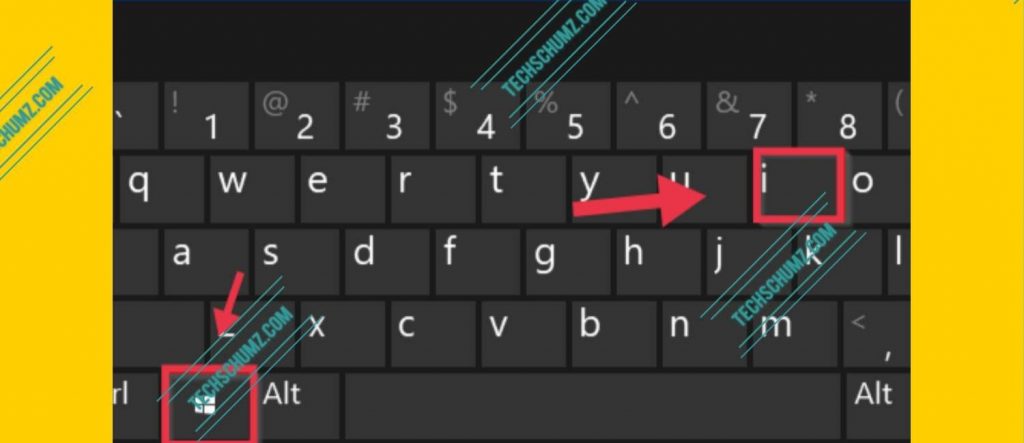
Étape 2. Ensuite, cliquez sur le « Réseau et Internet » dans le volet de gauche et sur le côté droit, sélectionnez « VPN ».
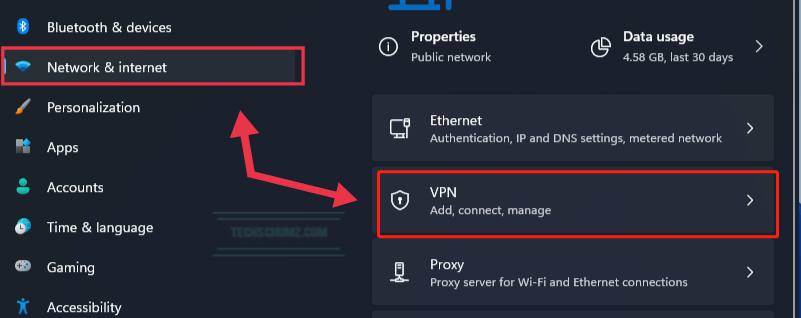
Étape 3. Maintenant, cliquez sur le « Ajouter un VPN » bouton.
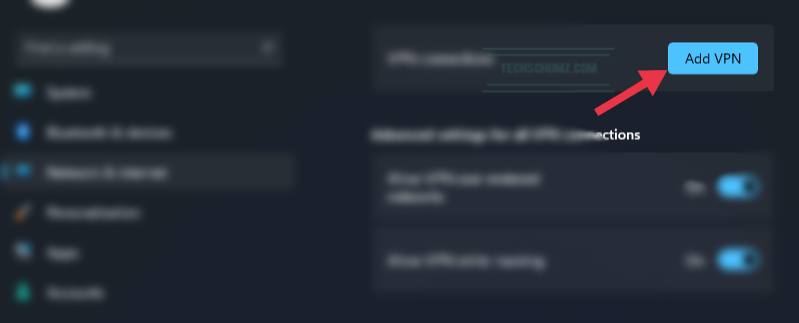
Étape 4: Maintenant, vous verrez apparaître un paramètre de connexion VPN. Ici, il y a quelques paramètres à régler :
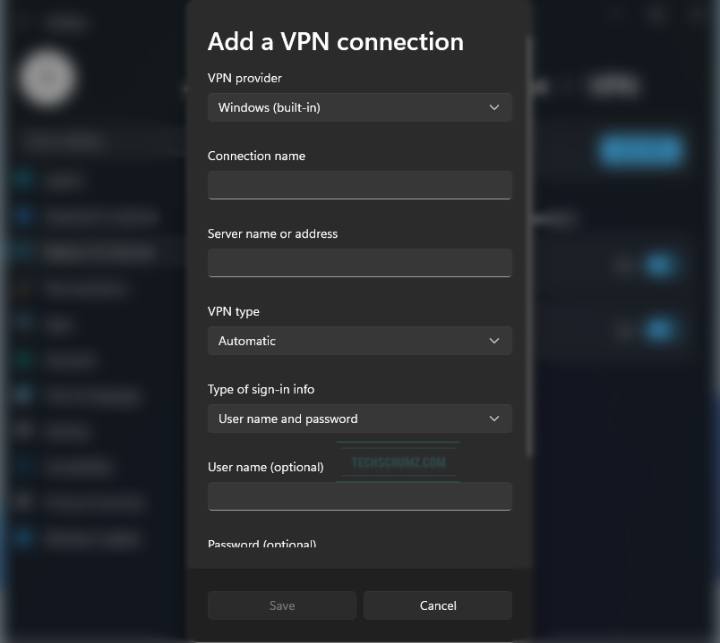
- Fournisseur VPN : Fenêtres par défaut (intégrées)
- Nom de connexion : C’est le nom qui sera utilisé pour identifier le VPN ; vous pouvez lui donner le nom que vous voulez.
- Nom ou adresse du serveur : Ceci est donné par la société VPN, et ils peuvent avoir de nombreux emplacements ; entrez l’un des emplacements de serveur du fournisseur de services.
- Type de VPN : Automatique
- Type d’informations de connexion : S’il s’agit d’une connexion gratuite sans nom d’utilisateur ni mot de passe, laissez les cases restantes vides. Utilisez-le dans les champs ci-dessous s’il a un nom d’utilisateur et un mot de passe. Il est également possible d’utiliser une carte à puce.
Étape 5 : Une fois que vous avez ajouté le VPN, il apparaîtra sous les connexions VPN. Pour commencer à naviguer en mode VPN, cliquez sur le bouton « Connecter » pour vous connecter au VPN créé.
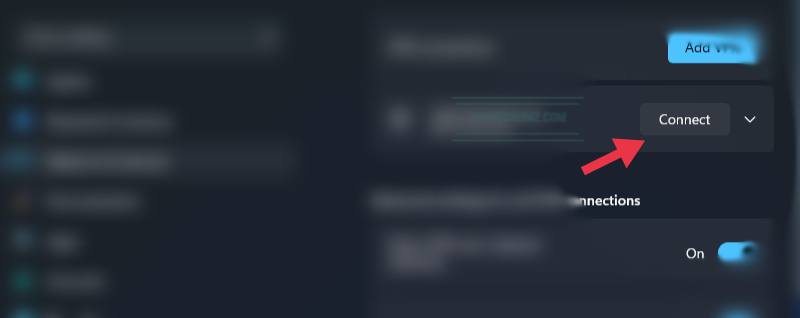
Étape 6 : Vous pouvez également vous connecter à un VPN sous Windows 11 à l’aide du panneau Paramètres rapides de la barre des tâches après avoir configuré le VPN.
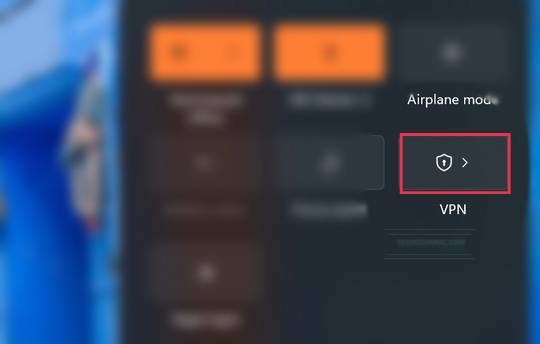
Méthode 2. Connectez-vous à un VPN sur Windows 11 via une application tierce
C’est de loin l’approche la plus simple pour configurer un VPN sur Windows 11. Il existe plusieurs applications VPN disponibles sur le marché que vous pouvez utiliser. Cependant, nous utilisons le logiciel NordVPN pour Windows car il fournit un excellent logiciel pour les PC Windows à un coût incroyablement bas. Suivez les étapes ci-dessous pour le configurer et commencer à utiliser VPN :
Étape 1. Abonnez-vous au VPN et créez un compte dans NordVPN
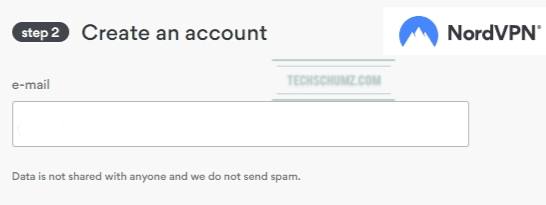
Étape 2. Téléchargez le logiciel NordVPN pour Windows 11 depuis son site officiel.
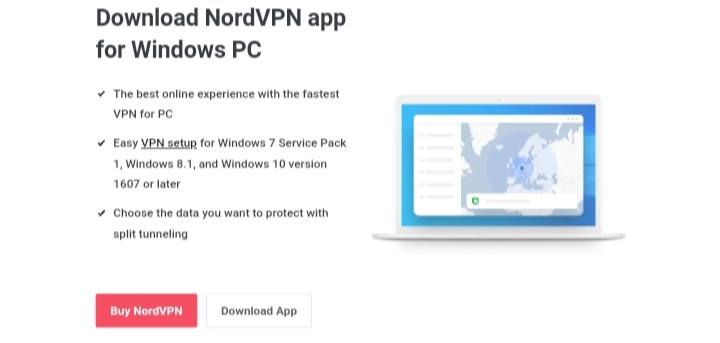
Étape 3. Accédez à votre dossier Téléchargements et double-cliquez sur le fichier d’installation VPN .exe pour installer le VPN sur votre machine.
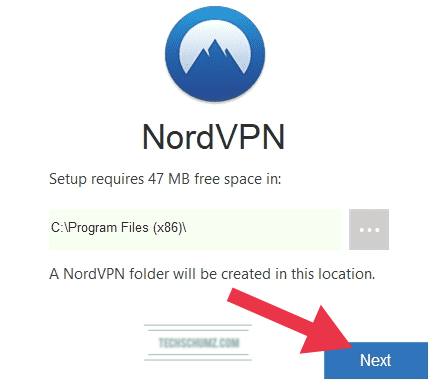
Étape 4. Acceptez d’installer tous les composants requis. (Ce que vous devez installer dépendra de votre fournisseur VPN, mais pourrait inclure des éléments tels que des pilotes TAP, par exemple.)
Étape 5. Double-cliquez sur l’icône sur votre bureau et connectez-vous en utilisant les informations d’identification que vous avez créées lors de votre inscription.
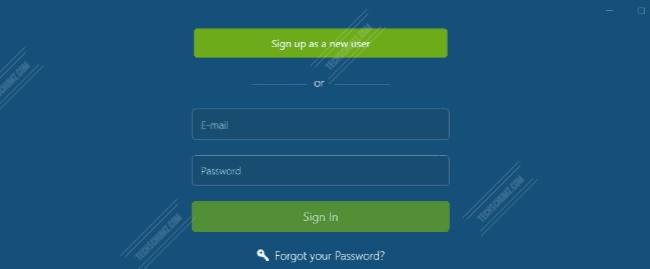
Étape 6. Une fois connecté, vous êtes prêt à commencer à utiliser le VPN.
Comment déconnecter et supprimer un VPN de Windows 11
Si vous ne souhaitez plus utiliser de VPN, ou si vous souhaitez simplement supprimer un serveur de la liste, vous pouvez le déconnecter ou le supprimer entièrement. Il y a un bouton VPN dans le centre d’action de Windows 11 (la petite bulle dans le coin inférieur droit de votre écran) pour une activation et une désactivation rapides, mais nous vous guiderons tout au long du processus, qui comprend la suppression complète d’un VPN de votre système.
Étape 1. Pour déconnecter ou supprimer un VPN, ouvrez le Paramètres application.
Étape 2. Ensuite, accédez à l’option Réseau et Internet sur le côté gauche, et sur le côté droit, vous pouvez voir l’option VPN.
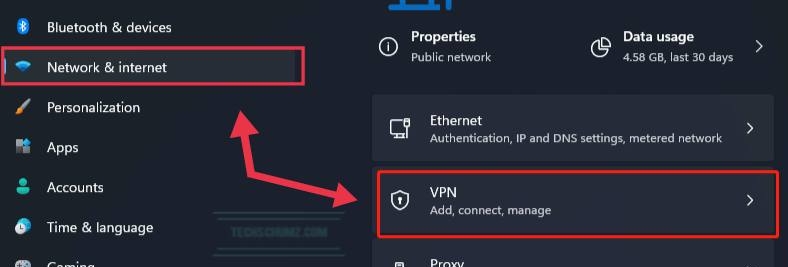
Étape 3. Cliquez sur un connexion VPN vous souhaitez vous déconnecter ou supprimer, puis cliquez sur Déconnecter.
Étape 4. Cliquez sur Supprimer, cliquez à nouveau sur supprimer pour confirmer.
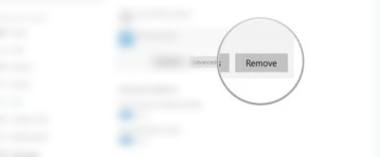
C’est tout! Le VPN que vous avez configuré doit maintenant être désinstallé. Vous pouvez toujours utiliser la première série d’étapes pour ajouter à nouveau un VPN.
Il convient de noter que même si vous configurez manuellement un VPN sur Windows 11, vous pouvez toujours utiliser un autre client sans difficulté. Vous pouvez toujours déconnecter la connexion manuelle, bien que cela ne soit pas strictement requis.
Comment changer les protocoles sur une configuration VPN manuelle
Vous ne pouvez pas changer le protocole de votre VPN s’il a été configuré manuellement. Au lieu de cela, vous devez créer une nouvelle connexion manuelle (comme décrit ci-dessus) en utilisant les informations de configuration fournies par votre fournisseur VPN (pour le protocole particulier que vous souhaitez utiliser). Pour ce faire, contactez votre fournisseur VPN et demandez les informations de paramètres de connexion dont vous avez besoin, puis suivez les étapes décrites ci-dessus pour établir une connexion VPN à un serveur qui utilise un protocole différent.
Si vous configurez votre VPN à l’aide de l’application Windows officielle, vous pouvez modifier le protocole en suivant les étapes ci-dessous :
- Utilisez le client VPN pour Windows pour vous connecter au VPN.
- Cliquez sur Paramètres.
- Sélectionnez Options de cryptage ou Paramètres de protocole. Cela peut être appelé différemment dans votre logiciel VPN, mais cela devrait être quelque chose de similaire.
- Nous vous recommandons d’utiliser OpenVPN UDP, OpenVPN TCP, IKEv2 ou L2TP/IPsec car ce sont les protocoles les plus sécurisés disponibles en 2021.
Derniers mots
La configuration d’un serveur VPN peut être utile pour vous connecter à votre réseau domestique lorsque vous êtes en déplacement, pour jouer à des jeux en réseau local avec d’autres personnes ou pour sécuriser votre navigation Web tout en utilisant une connexion Wi-Fi publique. Ici, vous avez appris deux façons simples de configurer et de vous connecter à un VPN sur un PC ou un ordinateur portable Windows 11, et également comment supprimer le VPN ajouté de votre ordinateur. Nous espérons que cet article vous sera utile et si vous rencontrez des questions, n’hésitez pas à nous le faire savoir.
Lire aussi :



