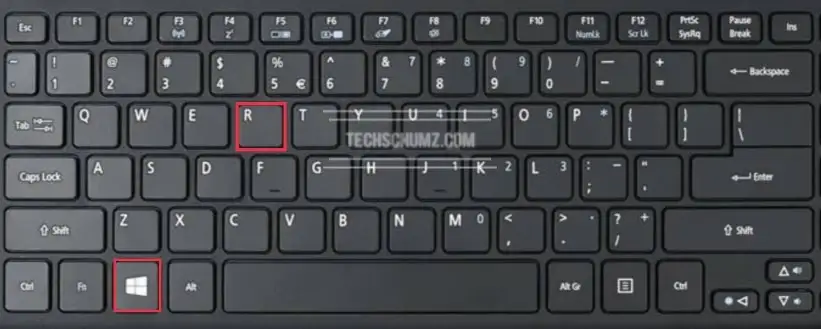Comment convertir un disque de base en disque dynamique sous Windows 11

Vous devrez peut-être convertir un disque de base en disque dynamique pour une utilisation future si nécessaire. Mais, savez-vous comment faire cela sans perdre de données ? Dans ce guide, nous montrerons trois méthodes simples pour convertir un disque de base en disque dynamique sur un PC ou un ordinateur portable Windows 11. Nous expliquerons également ce qu’ils sont et comment ils fonctionnent.
Que sont le disque de base et le disque dynamique sous Windows 11
Les disques durs Windows 11 Computer sont classés en deux types : les disques de base et les disques dynamiques. Les disques de base sont le support de stockage le plus couramment utilisé par Windows. Ils incluent des partitions telles que des partitions principales et des disques logiques qui sont généralement formatés avec un système de fichiers. Les disques dynamiques peuvent générer des volumes tolérants aux pannes pouvant s’étendre sur plusieurs lecteurs, contrairement aux disques de base.
La majorité des ordinateurs personnels sont configurés avec des disques de base. Cependant, les experts informatiques privilégient souvent les disques dynamiques car ils offrent une plus grande fonctionnalité ainsi qu’une meilleure stabilité et vitesse. Alors que les éditions Windows Home proposent des disques de base, les éditions Windows Enterprise/Pro/Ultimate prennent également en charge les disques dynamiques. Microsoft a fourni une liste des opérations qui peuvent être effectuées sur chacun de ces types.
Ce que vous pouvez faire avec les disques de base et dynamiques
- Vérifiez les propriétés du disque.
- Vérifiez les propriétés de la partition.
- Vérifiez les propriétés du volume.
- Prend en charge les styles de partition MBR et GPT.
- Modifiez les lettres de lecteur pour les volumes de disque ou les partitions.
- Convertissez un disque de base en disque dynamique ou un disque dynamique en disque de base.
Ce que vous ne pouvez faire qu’avec des disques dynamiques
- Étendez un volume fractionné ou simple.
- Supprimer un miroir d’un volume en miroir
- Divisez le volume en miroir en deux volumes.
- Des volumes simples, fractionnés, agrégés, RAID-5 et en miroir peuvent être ajoutés et supprimés.
- Réparez les volumes en miroir ou RAID-5.
Trois façons de convertir un disque de base en disque dynamique sur un PC/ordinateur portable Windows 11
Regardons les trois méthodes pour convertir un disque de base en disque dynamique dans cette partie. Cependant, avant de suivre les processus requis dans les différentes méthodes, créez une sauvegarde de vos données sur un disque externe. Ceci est fait car il existe une possibilité de perte de données à la suite de ce processus.
Méthode 1. Utilisation de la gestion des disques
Pour convertir en disque dynamique sous Windows 11 à l’aide de la gestion des disques, suivez les étapes ci-dessous :
Étape 1. Tout d’abord, vous devez ouvrir la fenêtre Exécuter en utilisant le « Windows + R » raccourcis claviers.
Étape 2. Ensuite, tapez diskmgmt.msc, et frappe Entrer.
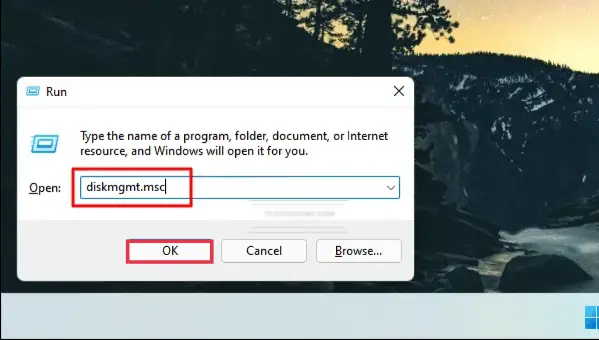
Étape 3. Lorsque la fenêtre Gestion des disques apparaît, cliquez avec le bouton droit sur le disque de base que vous souhaitez modifier et sélectionnez « Convertir en disque dynamique. «
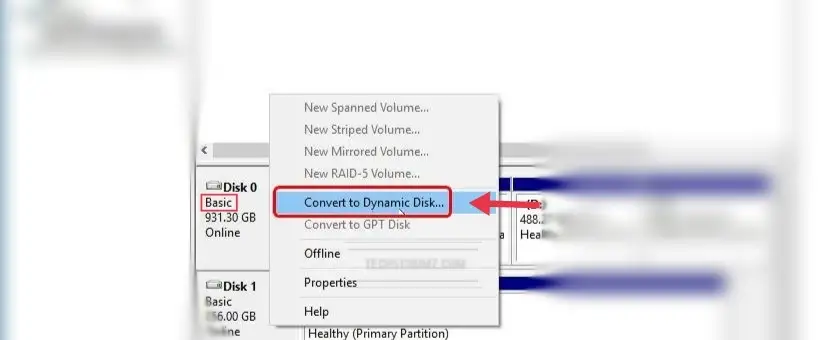
Étape 4. Une fenêtre contextuelle apparaît ; cochez la case à côté du disque de base et cliquez sur d’accord.
C’est ça! vous êtes tous ensemble maintenant. La prochaine chose que vous devez faire est de vérifier le disque de base que vous souhaitez convertir en disque dynamique. Parce que je n’ai qu’un seul disque ici, il est choisi par défaut.
Méthode 2. Utilisation de l’invite de commande
Vous pouvez également utiliser l’invite de commande (CMD) pour convertir le disque de base en disque dynamique sous Windows 11. Pour cela, suivez les étapes ci-dessous :
Étape 1: Tout d’abord, ouvrez l’invite de commande en la recherchant dans le menu Démarrer.
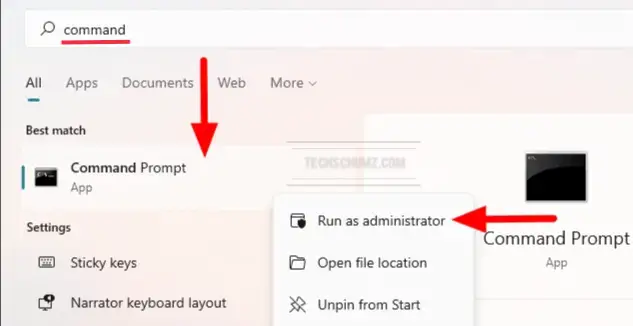
Étape 2. Lorsque la fenêtre d’invite de commande s’ouvre, tapez « partie disque » et appuyez sur Entrée.
Étape 3. Après cela, tapez « disque de liste” tapez et appuyez sur le bouton Entrée. Notez le numéro de disque que vous souhaitez modifier en dynamique.
Étape 4. Maintenant, tapez sélectionnez « disque » et appuyez sur Entrer.
Étape 5. Après avoir sélectionné votre disque, tapez « convertir dynamique » et appuyez sur Entrée.
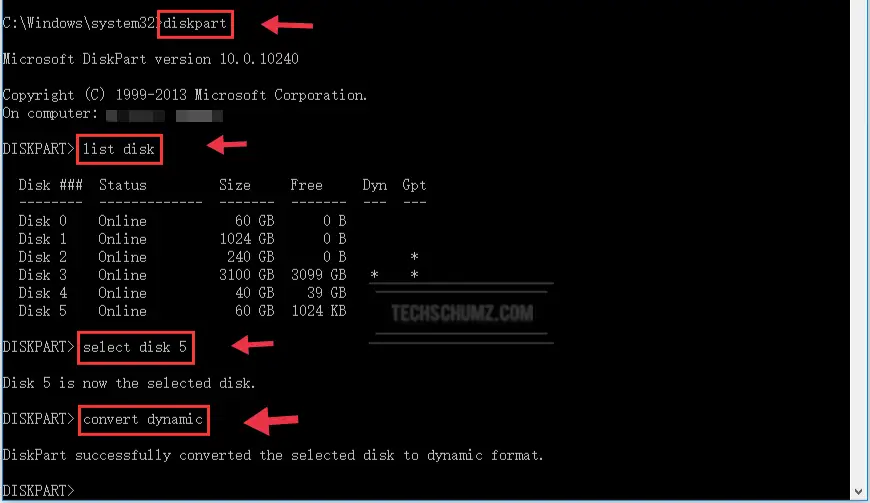
Étape 6. Lorsque vous avez terminé la conversion, tapez « exit » et appuyez sur Entrée pour terminer la procédure de conversion du disque.
C’est ça! Vous pouvez maintenant fermer la fenêtre d’invite de commande. C’est également une méthode simple qui n’entraîne aucune perte de données.
Méthode 3. Utiliser AOMEI Partition Assistant Professional
AOMEI Partition Assistant Professional est une méthode plus fiable et flexible pour convertir un disque de base en disque dynamique sans perdre de données. Il s’agit d’un logiciel Windows complet et sophistiqué pour la gestion de disques dynamiques ou de base et de volumes dynamiques. Pour convertir le disque de base en disque dynamique sous Windows 11 à l’aide du logiciel AOMEI Partition Assistant, suivez les étapes ci-dessous :
Remarque : assurez-vous de sauvegarder toutes vos données sur votre lecteur principal au cas où vos données seraient perdues en raison de problèmes imprévus.
Étape 1. Tout d’abord, téléchargez le logiciel à partir de son site officiel, et installez AOMEI Partition Assistant Professional sur votre PC ou ordinateur portable Windows 11.
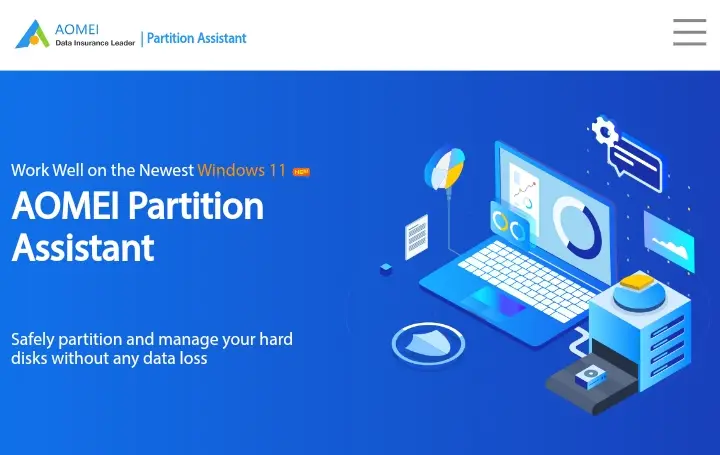
Étape 2. Ouvrez le logiciel et cliquez sur Disque dynamique pour ouvrir son assistant Gestionnaire de disque dynamique.
Étape 3. Maintenant, faites un clic droit sur un disque de base, sélectionnez « Convertir en disque dynamique. «
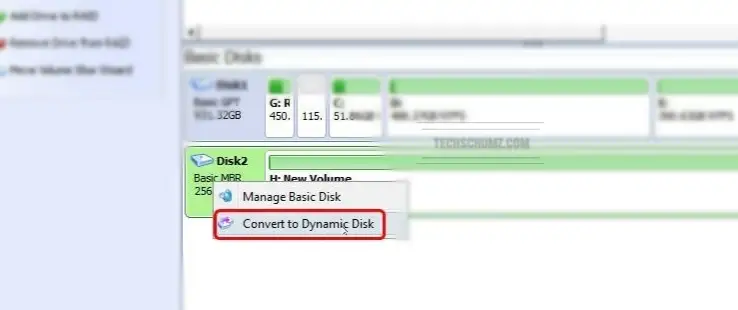
Étape 4. Ensuite, vérifiez le Disque de base, puis appuyez sur d’accord
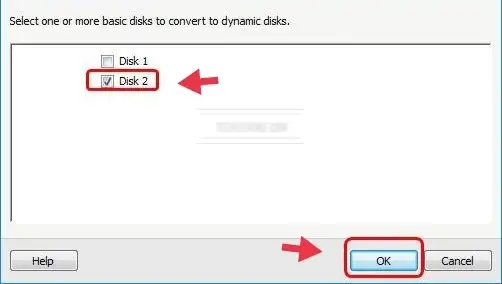
Étape 5. Cliquez sur « S’engager » pour convertir en disque dynamique.
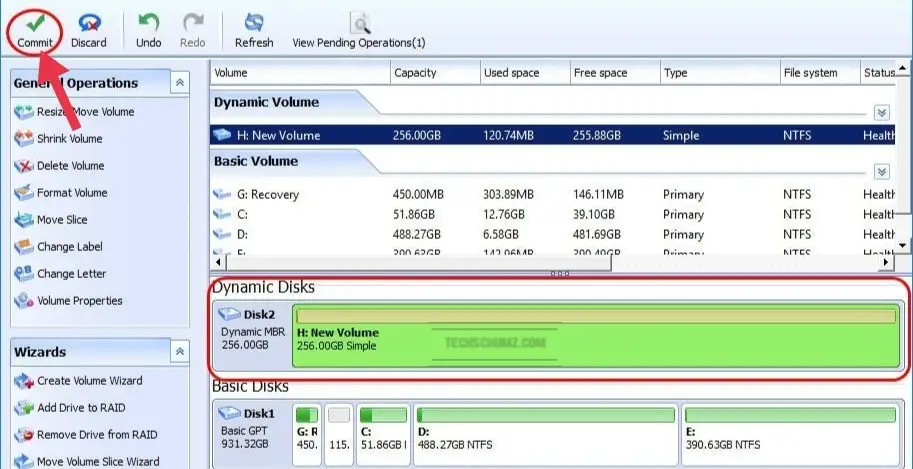
Étape 6. Presse « Procéder« , et attendez quelques instants jusqu’à ce que le processus soit terminé.
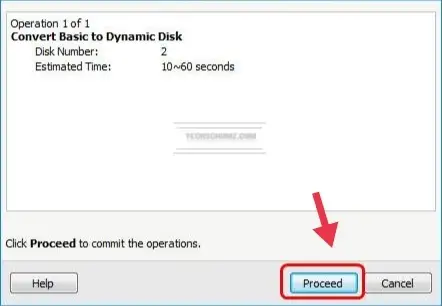
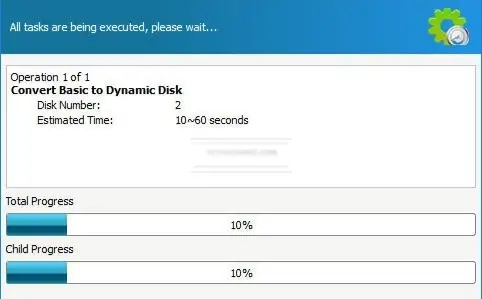
C’est ça! Vous êtes prêt! C’est ainsi que vous convertissez un disque de base en un disque dynamique à l’aide d’un logiciel tiers.
Noter: Vous pouvez utiliser AOMEI Partition Assistant Professional pour convertir un disque dynamique en un disque de base sans perte de données :
- Ouvrez le logiciel et cliquez sur Disque dynamique.
- Cliquez avec le bouton droit sur un disque dynamique, sélectionnez Convertir en basique Disque.
- Cliquez sur D’ACCORD.
- Cliquez sur S’engager.
- Cliquez sur Procéder, et vous êtes prêt ! Attendez simplement que le processus soit terminé.
Comment changer le volume d’un disque dynamique
Vous pouvez étendre ou réduire le volume de votre disque dynamique à l’aide de la gestion des disques. Pour cela, suivez les étapes ci-dessous :
- Ouvrez la gestion des disques intégrée à Windows 11.
- Sélectionnez le volume que vous souhaitez redimensionner et cliquez avec le bouton droit de la souris, choisissez « Prolonger le volume » ou « Réduire le volume » pour redimensionner le disque dynamique.
- Tapez la taille du volume que vous souhaitez redimensionner en Mo. Cliquez ensuite sur Suivant.
- Cliquez sur Terminer et vous constaterez que le volume dynamique a été redimensionné.
Vous ne pouvez pas convertir en disque dynamique ?
Le passage d’un disque de base à un disque dynamique augmentera la vitesse de votre système d’exploitation Windows. Cependant, il existe plusieurs scénarios dans lesquels vous ne pourriez pas convertir en disque dynamique :
- Lors de la mise à niveau de votre système d’exploitation Windows.
- Si vous avez plus d’un système d’exploitation, la conversion entraînera des problèmes (vous avez peut-être installé Ubuntu avec Windows 11)
- Partitions inconnues telles que les partitions OEM.
- Les disques dynamiques ne sont pas pris en charge par votre système d’exploitation Windows.
Derniers mots
La conversion d’un disque de base en disque dynamique augmentera la vitesse de votre système d’exploitation Windows, et cet article vous a montré trois façons de convertir un disque de base en disque dynamique sous Windows 11. En outre, comment vous pouvez changer le disque dynamique en disque de base . Nous espérons que cet article vous sera utile. Si vous rencontrez des questions, veuillez nous en informer dans la section commentaires ci-dessous.
Lire aussi :