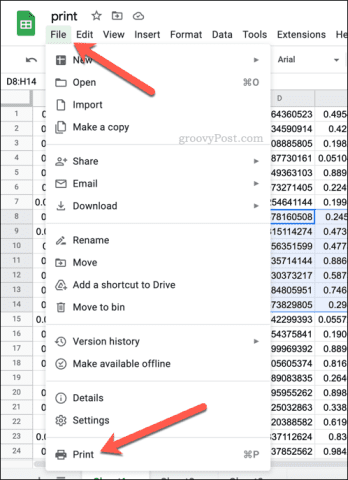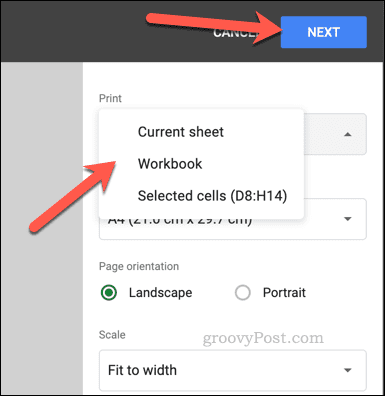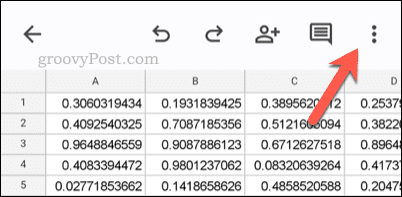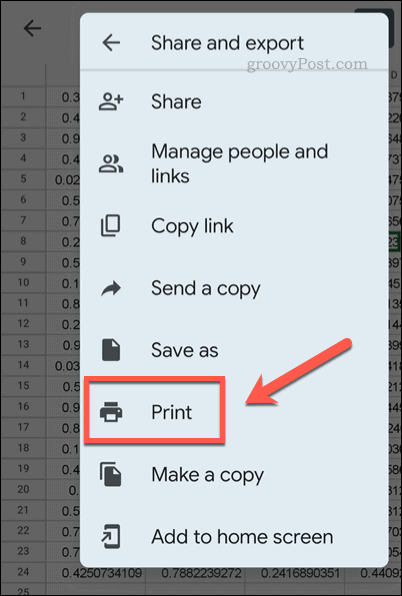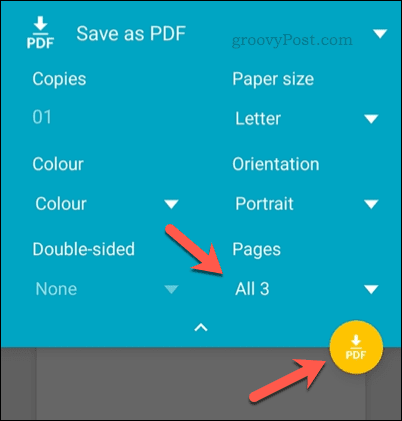Comment définir la zone d’impression dans Google Sheets


Si vous souhaitez imprimer votre feuille de calcul Google Sheets, vous devrez choisir la zone d’impression ou les parties que vous souhaitez imprimer. Ce guide explique comment.
Une feuille de calcul n’est pas le document le plus facile à imprimer. Avec des lignes de grille et des formules à prendre en compte, il est difficile de trouver la meilleure façon d’imprimer un document Google Sheets.
Avant d’imprimer, vous devrez tenir compte de la zone d’impression. Il s’agit de la zone de la feuille de calcul que vous souhaitez imprimer. Vous pouvez définir la zone d’impression dans Google Sheets pour couvrir une sélection de cellules ou l’intégralité du document.
Si vous ne savez pas comment définir la zone d’impression dans Google Sheets, suivez les étapes ci-dessous.
Comment définir la zone d’impression de Google Sheets dans l’aperçu avant impression
Google Sheets vous permet d’imprimer une feuille de calcul en utilisant trois zones d’impression différentes. Vous pouvez choisir d’imprimer la feuille de calcul entière, y compris chacune des feuilles individuelles que vous avez créées. Alternativement, vous pouvez choisir d’imprimer une seule feuille de calcul.
Enfin, vous ne pouvez imprimer qu’une sélection de cellules que vous avez sélectionnées. Il s’agit de la plus petite zone d’impression que vous pouvez créer car, en théorie, vous pouvez choisir une seule cellule à imprimer. Le moyen le plus simple de le définir consiste à utiliser le menu intégré d’aperçu avant impression de Google Sheets. Vous pouvez l’afficher en utilisant Google Sheets dans votre navigateur Web sur un PC, un Mac ou un Chromebook.
Pour définir la zone d’impression de Google Sheets :
- Ouvrez votre feuille de calcul sur le Site Web Google Sheets.
- Si vous souhaitez imprimer un ensemble spécifique de cellules, sélectionnez-les d’abord à l’aide de votre souris dans votre feuille de calcul.
- Si vous souhaitez imprimer une feuille de calcul spécifique, assurez-vous d’ouvrir cette feuille en la sélectionnant dans les onglets en bas de la page.
- Lorsque vous êtes prêt à imprimer, appuyez sur Fichier > Imprimer.
- Dans le Paramètres d’impression menu, sélectionnez le Imprimer menu déroulant en haut à droite et sélectionnez l’une des options disponibles.
- Si vous souhaitez imprimer la feuille actuellement active (la feuille que vous avez sélectionnée avant l’impression), sélectionnez Feuille courante.
- Si vous souhaitez imprimer la totalité de la feuille de calcul (y compris toutes les feuilles de calcul), sélectionnez Cahier.
- Pour n’imprimer que la ou les cellules actuellement sélectionnées, choisissez Cellules sélectionnées Au lieu.
- Apportez des modifications supplémentaires à vos options d’impression, y compris le nombre de copies, les marges d’impression, etc.
- Lorsque vous êtes prêt, appuyez sur Prochain pour accéder au menu d’impression de votre appareil.
- Apportez des modifications supplémentaires à vos options d’impression dans le menu d’impression de votre appareil (y compris la sélection de la bonne imprimante), puis appuyez sur Imprimer.
Une fois que vous avez appuyé sur imprimer, votre document commencera à s’imprimer. Si vous devez réimprimer votre feuille de calcul, vous devrez répéter ces étapes. Vous devrez peut-être configurer à nouveau votre zone d’impression, en particulier si vous fermez la fenêtre de votre navigateur ou rechargez votre feuille de calcul par la suite.
Comment définir la zone d’impression dans Google Sheets sur les appareils mobiles
Malheureusement, les utilisateurs mobiles ne peuvent pas modifier la zone d’impression dans Google Sheets de la même manière que les appareils mobiles. Vous êtes limité aux options d’impression disponibles sur vos appareils mobiles. Vous aurez juste besoin d’être un peu créatif dans la façon dont vous manipulez vos données.
Configuration de la zone d’impression dans Google Sheets sur mobile
Comme chaque appareil aura un menu d’options d’imprimante différent, vous devrez réfléchir à la façon dont vous pouvez modifier la zone d’impression en fonction de vos besoins. Par défaut, Google Sheets sur mobile imprimera l’intégralité de votre feuille de calcul. Cela inclut toutes les feuilles de travail disponibles.
Toutefois, si vous souhaitez imprimer une feuille de calcul spécifique, vous pouvez d’abord déterminer sur quelle(s) page(s) elle apparaît à l’aide du menu d’aperçu avant impression de votre appareil en suivant les étapes ci-dessous. À partir de là, sélectionnez ce numéro de page (ou ces numéros) comme pages à imprimer dans les options d’impression avant d’imprimer.
Vous pouvez également penser à copier d’abord des données spécifiques de votre feuille de calcul Google Sheets vers une nouvelle feuille de calcul. Si vous ne vouliez imprimer qu’un certain nombre de cellules, par exemple, vous pouvez copier ces données dans une nouvelle feuille de calcul.
À partir de là, vous pouvez suivre les étapes ci-dessous pour imprimer votre document. Comme la nouvelle feuille de calcul ne contient que les données souhaitées, seules ces données seront imprimées. Cela laisse les données restantes de la feuille de calcul d’origine hors des pages imprimées.
Impression de votre zone d’impression personnalisée dans Google Sheets sur mobile
Lorsque vous êtes prêt à imprimer, vous pouvez le faire à l’aide de l’application Google Sheets. Ceci est disponible pour Android, iPhoneet Appareils iPad.
Pour définir la zone d’impression dans Google Sheets sur mobile :
- Lancez l’application Google Sheets sur votre appareil.
- Ouvrez la feuille de calcul que vous souhaitez imprimer.
- Appuyez sur le icône de menu à trois points en haut à droite.
- Dans le menu, sélectionnez Partager et exporter > Imprimer.
- Utilisez les options d’impression de votre appareil pour manipuler la zone d’impression.
- Lorsque vous êtes prêt, appuyez sur le Imprimer option et suivez les instructions supplémentaires à l’écran.
Si la zone d’impression n’est pas tout à fait correcte, vous pouvez toujours répéter ces étapes pour essayer d’améliorer le processus. Vous pouvez également revenir à l’impression de votre feuille de calcul Google Sheets à partir de votre PC, Mac ou Chromebook en suivant les étapes ci-dessus.
Utiliser Google Sheets
Grâce aux étapes ci-dessus, vous devriez pouvoir définir la zone d’impression dans Google Sheets. Vous pouvez déterminer quelles parties de votre document vous souhaitez imprimer et ignorer le reste.
Si vous êtes un débutant Google Sheets, vous pourriez être curieux d’en savoir plus. Si vous imprimez, par exemple, vous voudrez peut-être d’abord afficher vos formules dans Google Sheets. Vous pouvez ensuite imprimer deux copies, une avec les formules affichées et une avec les valeurs affichées.
Vous avez du mal à travailler sur votre feuille de calcul ? Si vous essayez de trouver des données spécifiques, vous pouvez toujours effectuer une recherche dans Google Sheets à l’aide d’outils de recherche intégrés ou à l’aide de fonctions telles que VLOOKUP à la place.