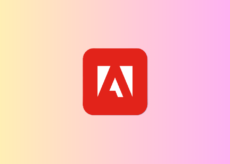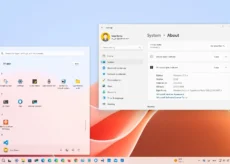Comment désactiver l’écran tactile sur votre ordinateur portable Windows 11 (HP, Dell, Lenovo et Acer)

Si vous avez un ordinateur portable ou un autre appareil avec un écran tactile et que vous ne souhaitez pas l’utiliser, ou si l’implémentation tactile ne fonctionne pas comme prévu, vous pouvez le désactiver en quelques étapes simples dans le Gestionnaire de périphériques. Dans ce guide Windows 11, nous vous expliquerons les étapes pour désactiver l’écran tactile sur votre ordinateur portable Windows 11 (HP, Dell, Acer et Lenovo)
Raisons d’éteindre l’écran tactile sur les ordinateurs portables Windows 11
Bien qu’un écran tactile ait ses avantages, il y a des moments où vous voulez juste vous débarrasser du écran tactile sur Windows 11.
- Vous pouvez désactiver un écran tactile pour empêcher les enfants de toucher l’écran pendant que vous regardez un film ou travaillez sur quoi que ce soit.
- Dans certaines circonstances, les écrans fonctionneront mal et agiront comme si vous les touchiez alors que vous ne l’êtes pas.
- Vous avez cassé l’écran LCD de votre ordinateur portable et l’écran tactile interfère avec votre travail.
- Lorsque vous présentez quelque chose, c’est une bonne idée de désactiver l’écran tactile dans Windows 11. Sinon, vous pouvez finir par gâcher votre présentation en touchant la mauvaise diapositive.
- Désactivez l’écran tactile de votre ordinateur portable standard si vous le trouvez plus gênant qu’autre chose.
Désactivez l’écran tactile sur votre ordinateur portable Windows 11
La procédure de désactivation d’un écran tactile dans Windows 11 est la même pour tous les appareils, y compris les ordinateurs portables, les ordinateurs de bureau, les tablettes, les appareils 2 en 1 et les PC de HP, Dell, Lenovo et Acer.
Étape 1. Pour désactiver l’écran tactile sous Windows 11, ouvrez d’abord l’application Paramètres en utilisant le « Windows + je » raccourcis claviers.
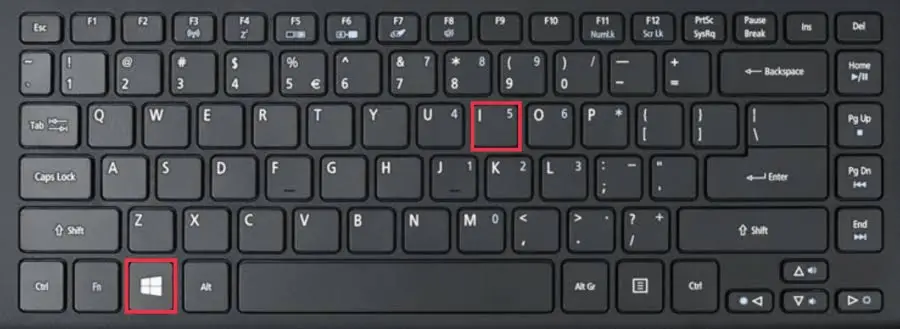
Étape 2. Sélectionnez le « Système » lorsque la fenêtre Paramètres Windows s’ouvre, et après cela, cliquez sur le « Sur » dans la barre latérale droite.
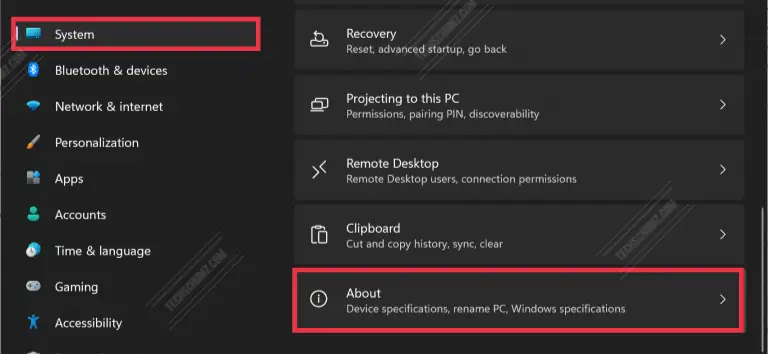
Étape 3. Faites défiler un peu sur le Sur page des paramètres, puis cliquez sur le « Gestionnaire de périphériques » dans la section Paramètres associés.
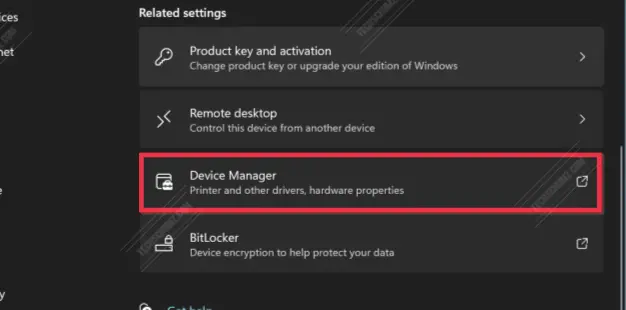
Étape 4. Dans le gestionnaire de périphériques, développez le « Périphériques d’interface humaine” pour voir les noms des appareils sous cette catégorie, et vous trouverez l’appareil à écran tactile sous cette catégorie.
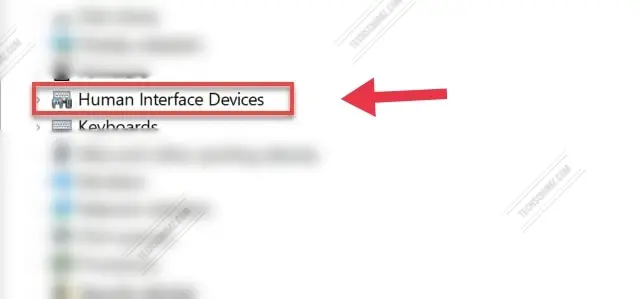
Étape 5. Maintenant, vous devez trouver et faire un clic droit sur « Écran tactile compatible HID » et sélectionnez « Désactiver l’appareil« .
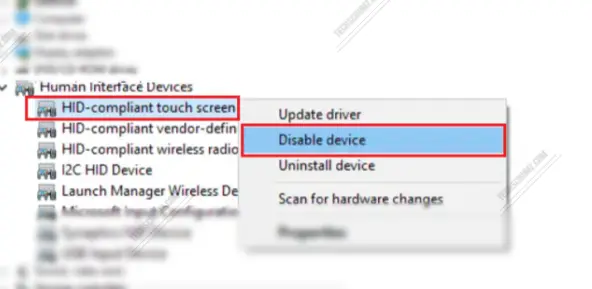
Étape 6. Ensuite, vous serez invité à confirmer via une boîte de dialogue qui dit : « La désactivation de cet appareil entraînera l’arrêt du fonctionnement. Voulez-vous vraiment le désactiver ? » Sélectionner Oui.
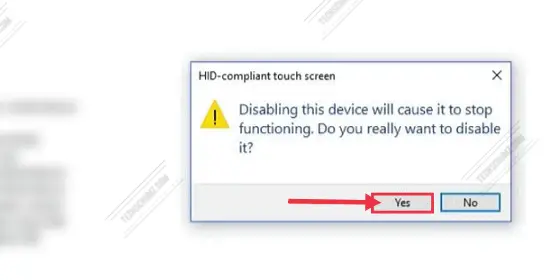
Étape 7. Lorsque vous avez terminé, redémarrez votre ordinateur pour appliquer les modifications.
Si vous changez d’avis, vous pouvez facilement activer l’écran tactile sur Windows 11 en ouvrant le Paramètres étapes de l’application, puis accédez à Système > À propos > Gestionnaire de périphériques > Dispositif d’interface humaine, et faites un clic droit sur Écran tactile compatible HID, et sélectionnez Activer l’appareil. Si votre toucher ne fonctionne toujours pas, vous pouvez essayer de redémarrer votre ordinateur.
Derniers mots
Ce guide vous a montré comment désactiver ou éteindre l’écran tactile sous Windows 11. Vous pouvez suivre les mêmes étapes sur n’importe quel ordinateur portable tactile. Nous espérons que vous trouverez cet article utile et s’il vous plaît, utilisez le formulaire de commentaire ci-dessous si vous trouvez des erreurs ou avez quelque chose à ajouter. Bonne chance!
Lire la suite: