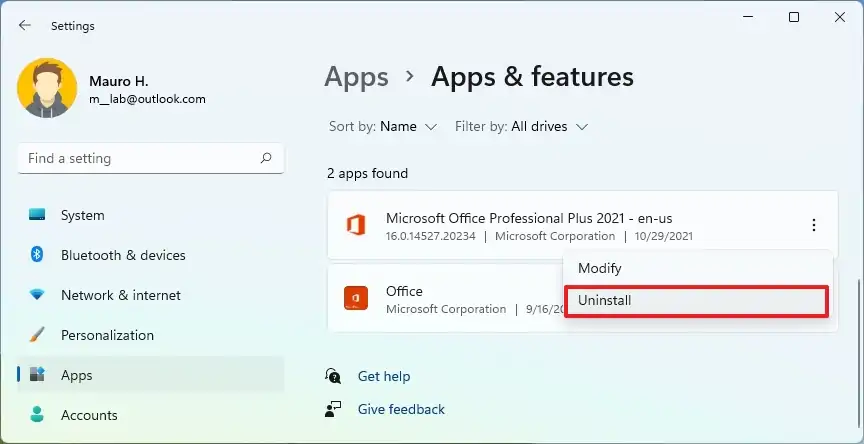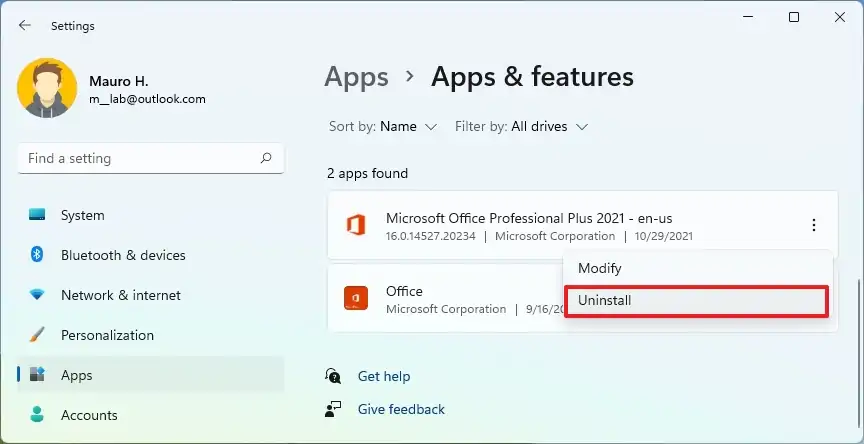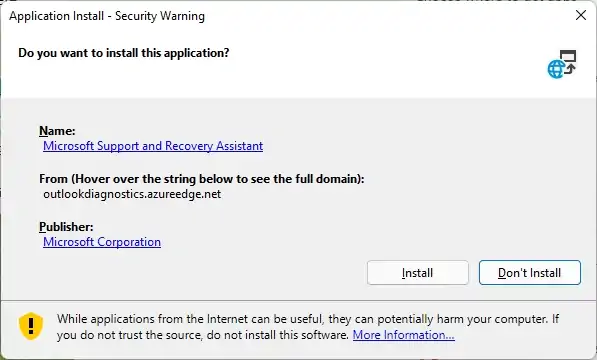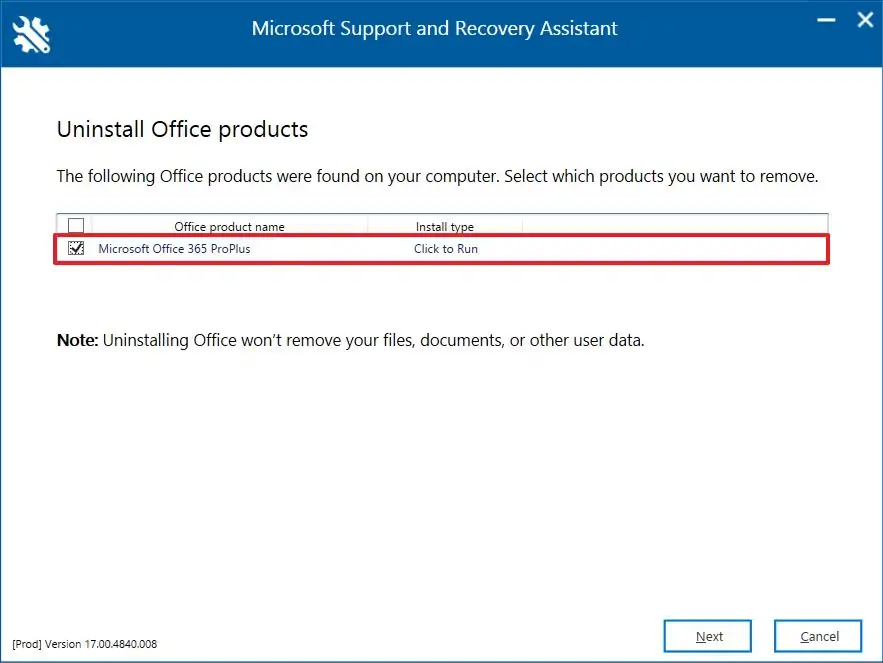Sous Windows 11, vous pouvez avoir plusieurs raisons de désinstaller Microsoft Office. Par exemple, lorsque vous devez résoudre des problèmes et réinstaller les applications. Vous devez libérer une licence sur votre compte Microsoft 365 (anciennement Office 365) pour installer la suite d’applications sur un autre ordinateur. Vous vous préparez à mettre hors service un ordinateur portable. Vous changez de version d’Office ou n’aimez plus le produit et souhaitez le désinstaller complètement.
Quelle que soit la raison, sous Windows 11 ou Windows 10, vous disposez de plusieurs options pour désinstaller pratiquement n’importe quelle version de Microsoft Office à l’aide de l’application Paramètres ou de l’outil Assistant de récupération.
Ce guide vous apprendra les étapes pour désinstaller Office sur l’installation de Windows 11, y compris Office à partir de Microsoft 365, Office 2021, Office 2019 ou une version antérieure.
Désinstaller les applications Office via les paramètres sur Windows 11
Pour désinstaller Office de Windows via l’application Paramètres, procédez comme suit :
Ouvert Paramètres sur Windows 11.
Cliquer sur applications.
Clique le Applications et fonctionnalités page sur le côté droit.
Sélectionnez le Microsoft Office 365 article ou le nom du produit installé sur votre ordinateur, comme « Microsoft Office 365 Famille », « Office Famille et Étudiant 2021 », « Office Famille et Petite Entreprise 2021 », ou « Office à domicile Professionnel 2021 ».
Cliquez sur le bouton de menu sur le côté droit et sélectionnez le Désinstaller bouton.
Clique le Désinstaller bouton à nouveau.
Continuez avec les instructions à l’écran (le cas échéant).
Une fois les étapes terminées, la version de Microsoft Office sera supprimée de votre ordinateur. Si vous êtes sous Windows 10, les étapes sont pratiquement les mêmes.
Désinstallez complètement les applications Office via Recovery Assistant sur Windows 11
Alternativement, vous pouvez également télécharger l’outil Assistant de récupération pour désinstaller rapidement Office 2021, Office 2019, Microsoft 365 et les versions précédentes de la suite d’applications complètement de votre appareil.
Pour utiliser l’outil « Microsoft Support and Recovery Assistant » pour supprimer Office de Windows 11 (ou 10), procédez comme suit :
Télécharger Assistant de support et de récupération Microsoft outil.
Double-cliquez sur l’exécutable pour lancer l’installation.
Clique le Installer bouton.
Clique le Se mettre d’accord bouton pour confirmer les termes.
Sélectionnez la version du produit, par exemple Office 2021, 2019 ou 365.
Clique le Prochain bouton.
Confirmez la désinstallation d’Office en cochant l’option que vous avez enregistrée votre travail.
Clique le Prochain bouton.
Clique le Redémarrage bouton.
Une fois les étapes terminées, Office 2021 ou la version d’Office avec un abonnement Microsoft 365 sera supprimé du bureau ou de l’ordinateur portable.
Il est important de noter qu’il n’est pas possible de désinstaller des applications individuelles (Word, Excel, PowerPoint, Outlook) lors de l’utilisation d’un abonnement Microsoft 365. Cependant, l’option est toujours disponible pour la version autonome de la suite.
Vous pouvez maintenant continuer ou télécharger et réinstaller des applications en téléchargeant le programme d’installation à partir de votre compte Office ou manuellement à l’aide de l’installation autonome d’Office 2021.