Comment forcer la fermeture d’un programme sous Windows 11
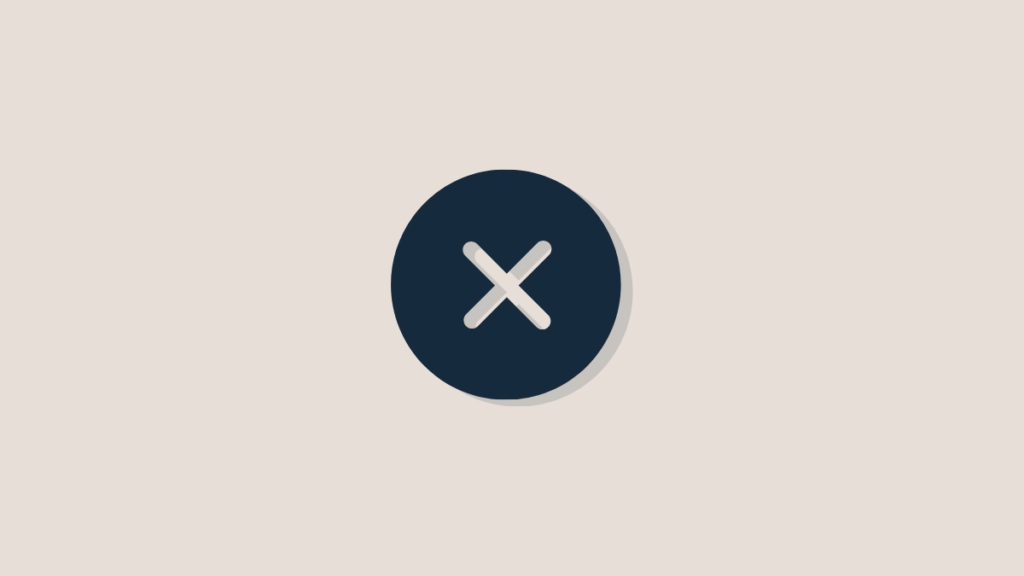
Vous êtes-vous déjà retrouvé dans une situation où un programme cesse de fonctionner et ne se ferme tout simplement pas, même après avoir cliqué sur le « X » en haut à droite ? De tels cas peuvent parfois se résoudre d’eux-mêmes lorsque Windows identifie que vous avez une application qui ne répond pas et vous propose les options appropriées pour y faire face. D’autres fois, eh bien, vous devrez peut-être prendre les choses en main.
Voici tout ce que vous devez savoir pour forcer à quitter un programme qui est devenu gelé ou ne répond plus et ne bougera pas.
Qu’est-ce que forcer à quitter?
Forcer la fermeture d’une application consiste à tuer une tâche lorsqu’elle est si déconnectée qu’elle n’enregistre même pas la commande « quit ». C’est à ce moment que Windows ne vous donnera pas le « Termine maintenant‘ et ‘Attendez que le programme réponde‘options.
Lorsque cela se produit, forcer l’arrêt à l’aide des méthodes mentionnées ci-dessous garantira que vous pouvez arrêter la tâche et la redémarrer.
En rapport: Raccourcis Windows 11 : notre liste complète
Que se passe-t-il lorsque vous forcez la fermeture d’une application sous Windows 11 ?
Eh bien, le système fermera l’application immédiatement. Si vous aviez des données non enregistrées dans cette application, elles ne seront pas enregistrées. Par exemple, si vous travaillez dans un document Word ou une feuille Excel, les données que vous n’avez pas enregistrées seront perdues. Cependant, vous pourrez peut-être récupérer les données non enregistrées si le logiciel les enregistrait automatiquement pour vous.
Si vous ne voulez pas perdre les données non enregistrées, ne forcez pas la fermeture de l’application et attendez plutôt que le système la débloque de lui-même – cela peut prendre du temps ! — pour que vous puissiez d’abord enregistrer les données, puis les fermer vous-même. Avec un peu de patience, cela peut bien fonctionner.
Comment forcer la fermeture d’une application sous Windows 11
Il existe plusieurs façons de « forcer l’arrêt » des tâches qui ne répondent pas. Vous avez peut-être déjà essayé certains d’entre eux, tandis que d’autres peuvent être des ajouts utiles à votre boîte à outils chaque fois qu’une tâche vous abandonne.
Méthode #01: Utilisation du raccourci clavier (combinaison de raccourcis clavier Alt + F4)
Nous l’avons tous fait – appuyez sur Alt + F4 lorsqu’une application se bloque ou cesse de répondre. Ce raccourci est un tueur de tâches séculaire qui ferme complètement les programmes. Assurez-vous que l’application que vous essayez de quitter est sélectionnée (au premier plan), sinon vous pourriez finir par tuer une autre tâche que vous n’aviez pas l’intention de faire.
Pour vous assurer que vous fermez la fenêtre de droite, appuyez d’abord sur le bouton Alt pour mettre le menu en surbrillance, puis appuyez sur F4.
Cela permet d’obtenir la même fonction qu’en cliquant sur le « X » dans le coin supérieur droit d’un programme et c’est un petit raccourci clavier pratique pour tuer un programme instantanément (ou au moins lui donner suffisamment de charge pour qu’il se bloque et que Windows reprenne la queue).
En rapport: Comment libérer de l’espace sur Windows 11
Méthode # 02: Utilisation de l’option ‘Fin de tâche’ dans le Gestionnaire des tâches
Où serait sans le gestionnaire de tâches ! Je regarde toujours les applications gelées très probablement. Si Alt + F4 ne vous aide pas, utilisez le Gestionnaire des tâches pour réellement forcer à le quitter. Voici comment s’y prendre :
presse Ctrl + Shift + Esc simultanément pour ouvrir le Gestionnaire des tâches. Cliquer sur Plus de détails pour voir le Gestionnaire des tâches dans toute sa splendeur.
 Méthode #03 : Utilisation de l’invite de commande
Méthode #03 : Utilisation de l’invite de commande
Si, pour une raison quelconque, vous ne parvenez pas à forcer la fermeture du programme à l’aide des raccourcis clavier ou du gestionnaire de tâches, ne vous inquiétez pas. L’invite de commande est toujours là. Pour l’utiliser pour tuer les applications gelées, suivez les étapes ci-dessous.
Appuyez sur Démarrer, tapez cmd, puis cliquez sur Invite de commandes pour l’exécuter.

Si vous vous demandez ce que /t et /f sont pour, /t est de s’assurer que tous les processus enfants sont également fermés, tout en /F s’assure que les processus sont fermés avec force.
Dans les rares cas où vous ne connaissez pas le nom exact du processus que vous souhaitez terminer, vous devrez peut-être trouver son ProcessID (PID) et exécuter une commande légèrement différente. Voici comment:
Démarrez le Gestionnaire des tâches (comme indiqué précédemment) et sélectionnez le processus dont vous souhaitez trouver le PID. Cliquez ensuite avec le bouton droit sur les options de tri en haut (Nom, Statut, CPU, etc.) et sélectionnez PID.
 Méthode #04 : forcer le programme dans un état gelé
Méthode #04 : forcer le programme dans un état gelé
Bien que ce ne soit pas quelque chose qui soit généralement conseillé, vous pouvez en fait surcharger le programme avec des entrées répétées et le forcer à se figer. Cela est pratique lorsque le programme n’est pas tout à fait réactif, mais pas assez gelé non plus pour que Windows vous aide. C’est un jeu d’attente qui doit être fait et dépoussiéré tout de suite.
Lorsque vous trouvez un programme qui ne répond pas bien ou qui bégaie, submergez-le d’autant de clics et d’entrées que possible (c’est utile si vous êtes un joueur). Cliquez sur la barre d’outils, cliquez sur les éléments du menu, faites-le glisser – vous obtenez le point. Cela finira par (et espérons-le rapidement) le pousser par-dessus le bord et le congeler.
Dès que Windows le trouve, il vous donne la possibilité soit Fermer le programme ou Attendez que le programme réponde.
Choisissez « Fermer le programme » pour le faire.
Noter: Cela peut ne pas toujours fonctionner, surtout si vous avez un processeur assez puissant pour suivre vos entrées répétées, mais c’est toujours une possibilité qui peut être explorée.
Forcer la fermeture d’un programme à l’aide d’applications tierces
Il existe quelques applications tierces utiles que vous pouvez utiliser pour quitter de force des programmes gelés ou qui ne répondent pas. Voici quelques recommandations si vous voulez une application dédiée pour la même chose (il est utile d’avoir une telle application si votre système est ancien et devient rapidement surchargé.)
Méthode n°05 : Utilisation de l’application « Process Explorer »
En tant qu’alternative au gestionnaire de tâches de Microsoft, ce n’est pas exactement un tiers. Mais il doit toujours être installé séparément, et si vous recherchez un gestionnaire de tâches sous stéroïdes, nous vous recommandons vivement de le faire.
Télécharger: Explorateur de processus
Après avoir extrait le contenu du fichier zip, ouvrez Process Explorer. L’écran initial affichera les processus en cours d’exécution sur votre système. La liste peut être assez longue. Donc, pour simplifier les choses, recherchez l’icône en forme de réticule dans la barre d’outils en haut.
 Méthode #06 : Utilisation de l’application ‘SuperF4’
Méthode #06 : Utilisation de l’application ‘SuperF4’
Se souvenir du Alt + F4 raccourci dont nous avons parlé avant? Ceci est une version suralimentée de cela.
Télécharger: SuperF4
Installez SuperF4 et exécutez-le. Par défaut, il restera dans la barre d’état système en attendant de vous aider à tuer les applications chaque fois que vous en aurez besoin. Appuyez simplement sur Ctrl + Alt + F4 pour tuer une application instantanément. Il suffit de le sélectionner en premier.
En rapport: Comment ouvrir le panneau de configuration dans Windows 11
Foire aux questions (FAQ) :
Nous répondons ici à quelques questions fréquemment posées concernant la fermeture forcée des applications sous Windows 11.
Comment forcer l’arrêt de Windows Update ?
Si vous ne souhaitez pas que Windows se mette à jour et que vous souhaitez arrêter de force Windows Update, reportez-vous à notre guide Comment désactiver les mises à jour sur Windows 11.
Comment forcer l’arrêt sans Task Manager ?
Vous pouvez facilement forcer la fermeture d’applications et de programmes sans l’aide du gestionnaire de tâches. Utilisez le Alt + F4 raccourci, ou le taskkill ligne de commande dans l’invite de commande, ou utilisez n’importe quelle application qui vous permet de forcer la fermeture d’autres applications (reportez-vous au guide ci-dessus pour la même chose).
Nous espérons que vous avez maintenant le savoir-faire et les moyens nécessaires pour quitter les programmes de force comme vous le souhaitez.
EN RELATION



