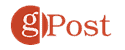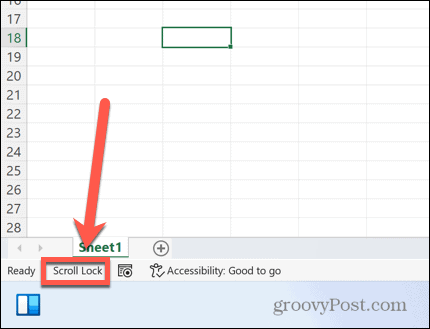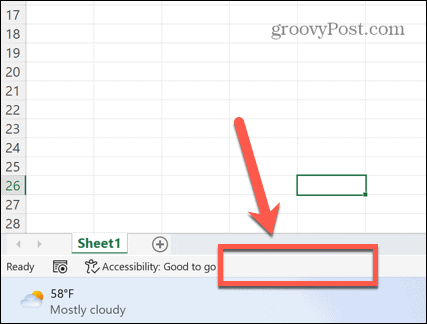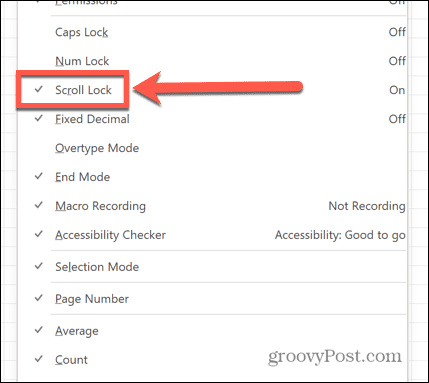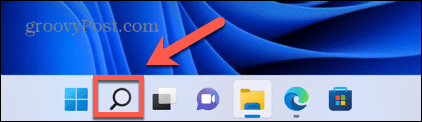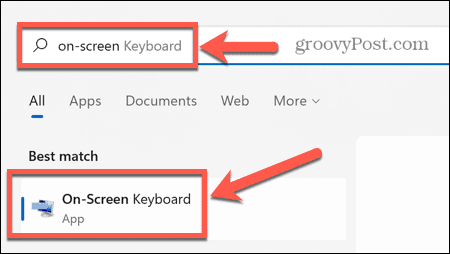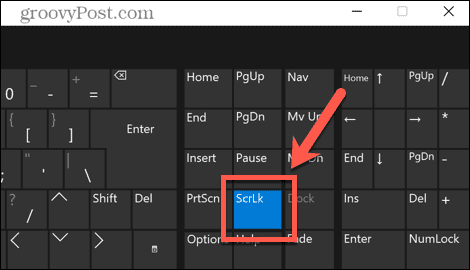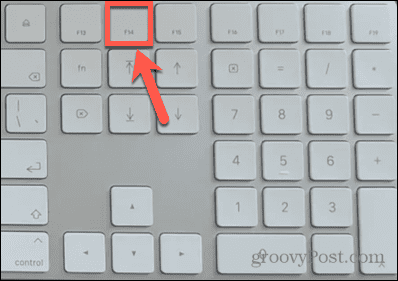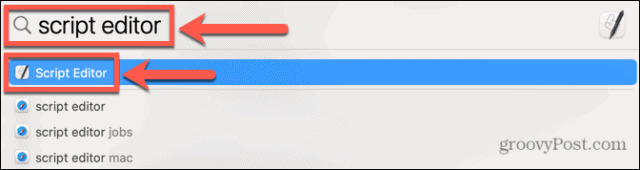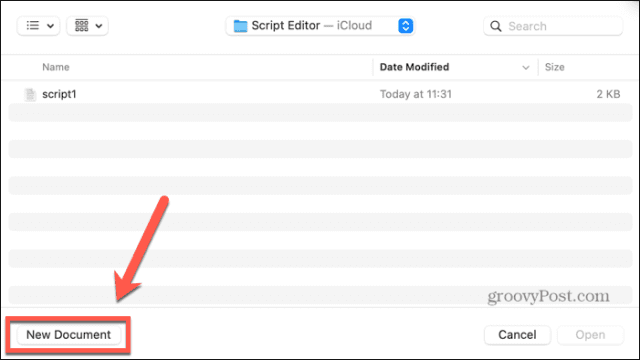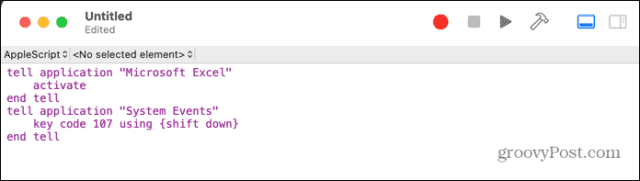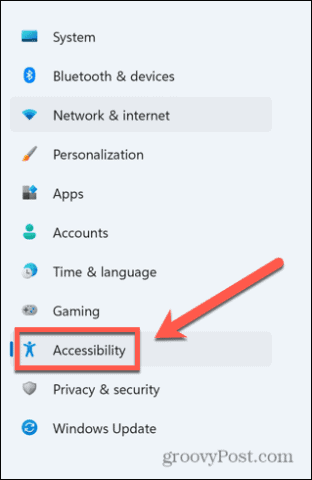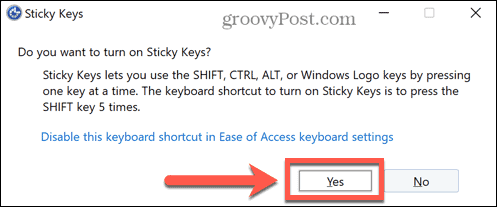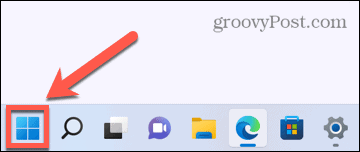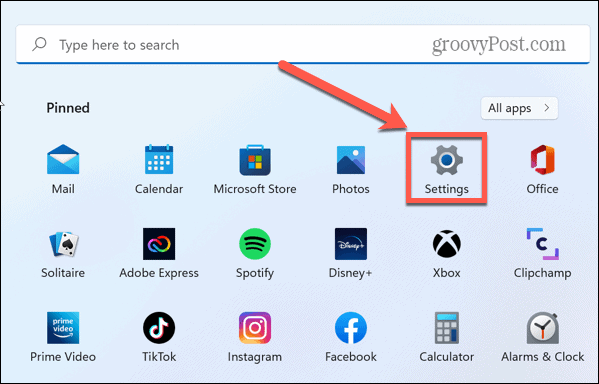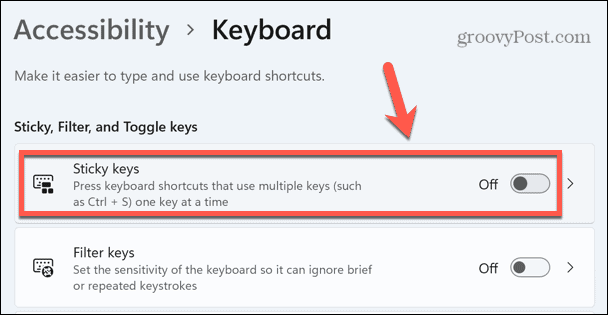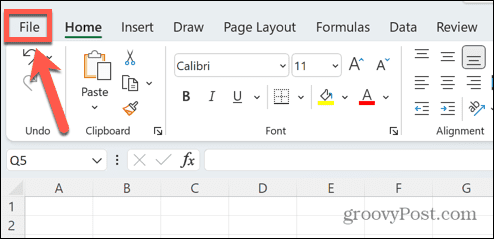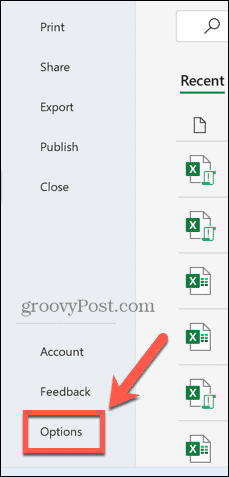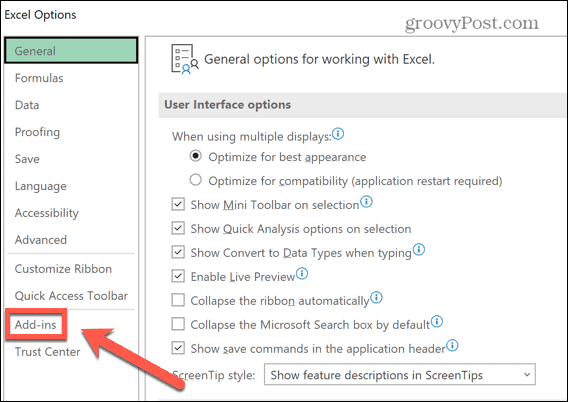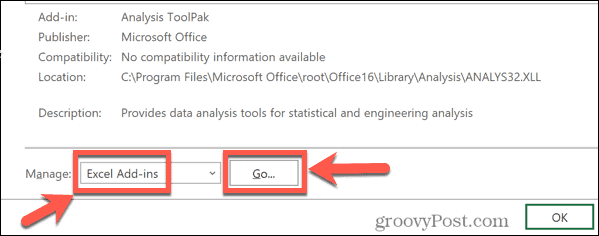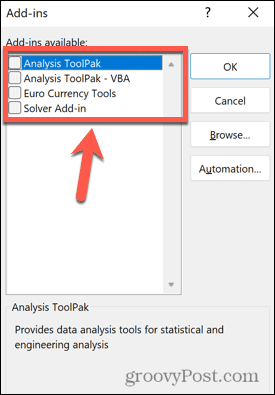Comment réparer les touches fléchées ne fonctionnant pas dans Excel
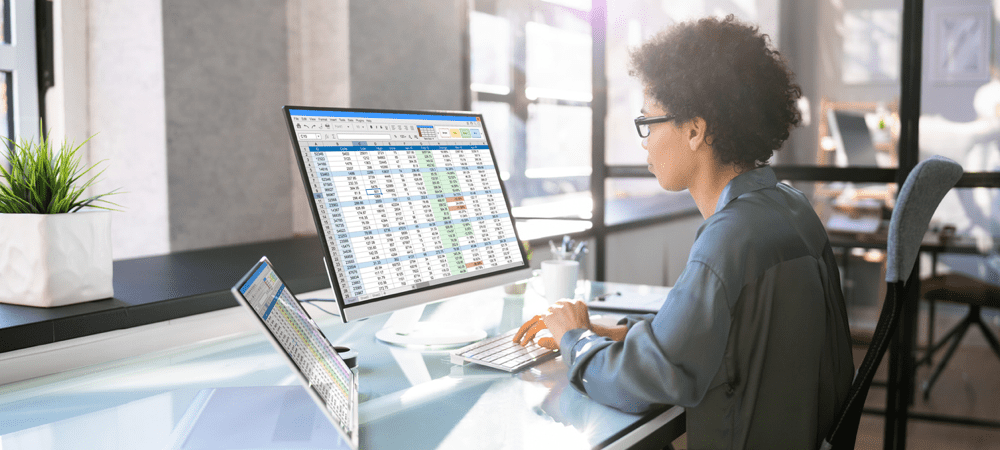
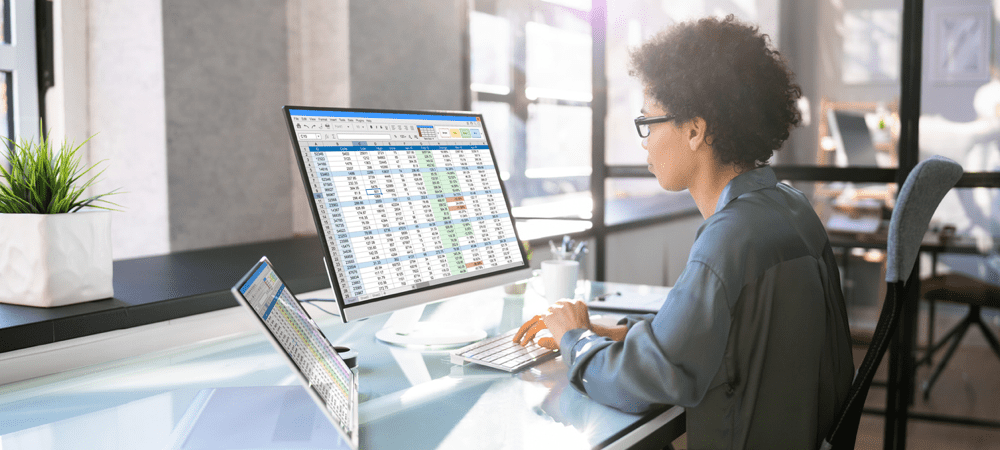
Les touches fléchées peuvent être utilisées dans Excel pour passer d’une cellule à l’autre. Et s’ils cessent de travailler ? Apprenez à réparer les touches fléchées qui ne fonctionnent pas dans Excel à l’aide de ce guide.
Vous travaillez avec plaisir sur votre feuille de calcul Excel. Vous appuyez sur une touche fléchée pour passer à la cellule suivante, mais rien ne se passe. Si vos touches fléchées ne fonctionnent pas dans Excel et que vous ne pouvez pas résoudre le problème, vous devrez utiliser votre souris pour vous déplacer dans votre feuille de calcul. Cela peut vous ralentir considérablement.
Heureusement, cela peut être une solution très rapide. Si vous rencontrez des problèmes de clavier, voici quelques conseils pour résoudre les problèmes de clavier Excel.
Comment vérifier si le verrouillage du défilement est activé dans Excel
L’une des raisons les plus courantes pour lesquelles les touches fléchées ne fonctionnent pas dans Excel est que le verrouillage du défilement a été activé par inadvertance. Ainsi, les touches fléchées font défiler la feuille de calcul au lieu de se déplacer entre les cellules.
Si vous utilisez Excel sous Windows, il est simple de voir rapidement si c’est la cause de votre problème, car Excel devrait vous dire quand le verrouillage du défilement est activé.
Pour vérifier si le verrouillage du défilement est activé dans Excel :
- Jetez un oeil pour voir si Verrouillage du défilement s’affiche dans votre barre d’état. Si c’est le cas, c’est la cause de vos problèmes. Vous pouvez apprendre à résoudre ce problème dans la section suivante.
- Si Verrouillage du défilement n’apparaît pas dans la barre d’état, faites un clic droit sur une section vide de celui-ci.
- Veiller à ce que Verrouillage du défilement est vérifié.
- Si vous le vérifiez et Verrouillage du défilement ne s’affiche toujours pas dans la barre d’état, cela n’est pas la cause de vos problèmes de touches fléchées. Essayez l’une des solutions plus loin dans l’article.
Désactiver le verrouillage du défilement
Si le verrouillage du défilement s’affiche comme étant activé dans Excel, vous pourriez être à une seule pression de touche pour résoudre votre problème.
Pour désactiver le verrouillage du défilement sous Windows :
- Localisez la touche de verrouillage du défilement sur votre clavier. Si vous n’en trouvez pas, passez à la section suivante de l’article.
- Appuyez sur la touche d’arrêt du défilement.
- Veiller à ce que Verrouillage du défilement ne s’affiche plus dans la barre d’état d’Excel.
- Essayez à nouveau vos touches fléchées – elles devraient maintenant se comporter comme prévu.
Désactiver le verrouillage du défilement à l’aide du clavier à l’écran
Si votre clavier n’a pas de touche d’arrêt du défilement, tout n’est pas perdu. Vous pouvez utiliser le clavier à l’écran pour désactiver le verrouillage du défilement dans Excel.
Pour désactiver le verrouillage du défilement à l’aide du clavier à l’écran :
- Clique le Chercher icône.
- Commencer à écrire Sur le clavier de l’écran et cliquez sur l’application lorsqu’elle apparaît.
- Clique le Arrêt défil bouton sur le clavier à l’écran.
- Le verrouillage du défilement devrait maintenant être désactivé. Vos touches fléchées devraient fonctionner normalement dans Excel.
Désactiver le verrouillage du défilement sur Mac
Si vous utilisez un Mac, les choses sont un peu plus compliquées. C’est parce que les claviers Mac n’incluent pas les touches de verrouillage du défilement.
Pour cette raison, Excel pour Mac n’a pas d’option pour montrer que le verrouillage du défilement est activé dans la barre d’état. Cependant, si vous avez le bon clavier qui comprend une touche F14, il est possible d’utiliser un raccourci clavier pour désactiver le verrouillage du défilement sur Mac.
Pour désactiver le verrouillage du défilement sur un clavier Mac :
- Recherchez la touche F14 sur votre clavier.
- Presse Maj+F14 pour activer le verrouillage du défilement.
- Essayez vos touches fléchées dans Excel.
- Répétez le raccourci clavier si nécessaire.
Désactiver le verrouillage du défilement sur Mac sans touche F14
La plupart des claviers Mac n’incluent que des touches de fonction jusqu’à F12. Cela rend le raccourci clavier ci-dessus impossible à utiliser.
Malheureusement, vous ne pouvez pas non plus utiliser le clavier à l’écran, car il n’inclut pas de touche F14. La seule solution de contournement consiste à utiliser un script pour produire les frappes requises à l’aide du code de touche pour F14.
Pour désactiver le verrouillage du défilement sur un Mac sans touche F14 :
- Presse Cmd + Espace ouvrir Projecteur.
- Taper Éditeur de scripts et cliquez sur le meilleur résultat.
- Sélectionner Nouveau document.
- Saisissez le script suivant :
tell application "Microsoft Excel" activate end tell tell application "System Events" key code 107 using {shift down} end tell - Clique le Courir icône.
- Le verrouillage du défilement doit maintenant être activé dans Excel pour Mac.
- Enregistrez le script si vous prévoyez de l’utiliser à nouveau.
Activer les touches rémanentes sous Windows
Bien que cela ne soit pas directement lié à vos touches fléchées dans Excel, certains utilisateurs ont signalé que l’activation des touches rémanentes résout le problème si leurs touches fléchées ne fonctionnent pas dans Excel.
Pour activer les touches rémanentes sous Windows :
- appuyez sur la Décalage clé cinq fois de suite en courte succession.
- Vous devriez voir une fenêtre contextuelle vous demandant si vous souhaitez activer les touches rémanentes.
- Cliquez sur Oui.
- Testez vos touches fléchées dans Excel pour voir si cela a résolu le problème.
- Pour désactiver les touches rémanentes, cliquez sur le Commencer icône.
- Cliquez sur Réglages.
- Sélectionnez le Accessibilité menu.
- Basculer Clés collantes à À l’arrêt.
Désactiver les compléments Excel
Une autre cause possible de vos problèmes de touches fléchées dans Excel peut être que les compléments Excel provoquent des conflits avec le comportement habituel des touches. Les compléments fournissent des commandes et des fonctionnalités supplémentaires qui ne sont pas initialement disponibles dans Excel.
Vous pouvez essayer de désactiver les compléments Excel pour voir si cela aide.
Pour désactiver les compléments dans Excel :
- Clique le Dossier menu.
- Au bas de la barre de menus, sélectionnez Choix.
- Cliquez sur Compléments.
- Au bas de la page, assurez-vous que Compléments Excel est sélectionné et cliquez sur Aller.
- Décochez tous les compléments et cliquez sur D’ACCORD.
- Essayez à nouveau d’utiliser les touches fléchées pour voir si cela a résolu vos problèmes.
Prenez le contrôle d’Excel
Il est important de savoir comment réparer les touches fléchées qui ne fonctionnent pas dans Excel. Si vos touches ne fonctionnent pas, vous aurez du mal à naviguer dans votre feuille de calcul. Les erreurs dans Excel peuvent ruiner votre productivité, donc plus vous saurez comment résoudre les problèmes, meilleur sera votre flux de travail.
Apprendre à trouver une référence circulaire dans Excel peut aider à résoudre les problèmes avec vos formules. Si Excel continue de planter, il existe un certain nombre de correctifs que vous pouvez essayer.
Si vous en avez marre des messages d’erreur et que vous voulez juste continuer et faire quelque chose, vous pouvez même choisir d’ignorer toutes les erreurs dans Excel.