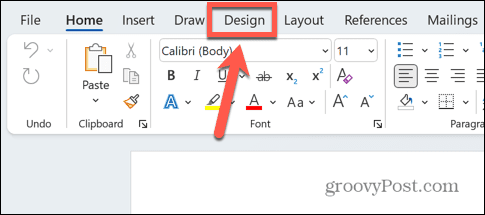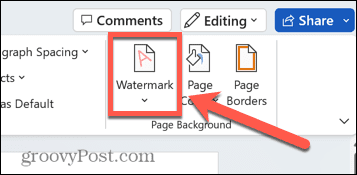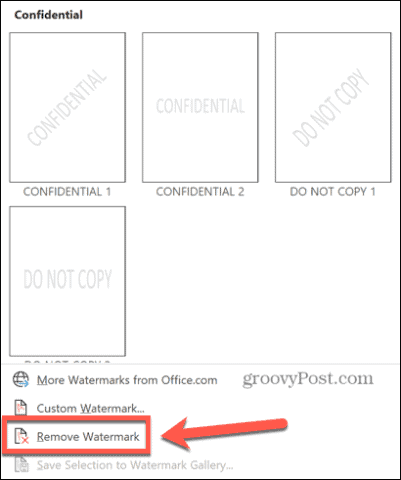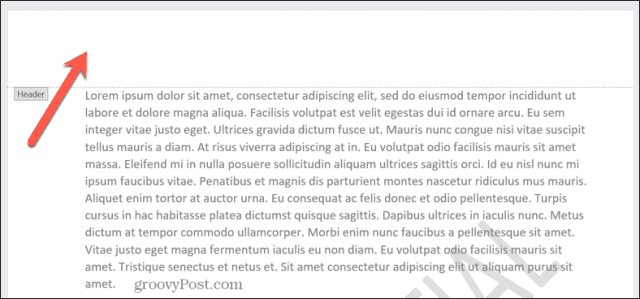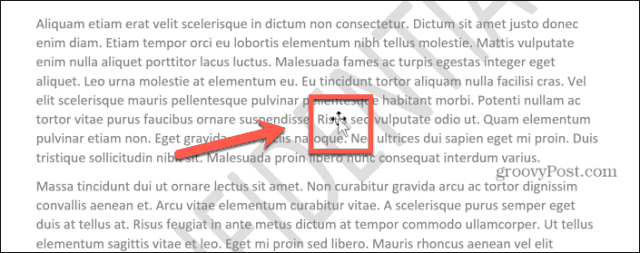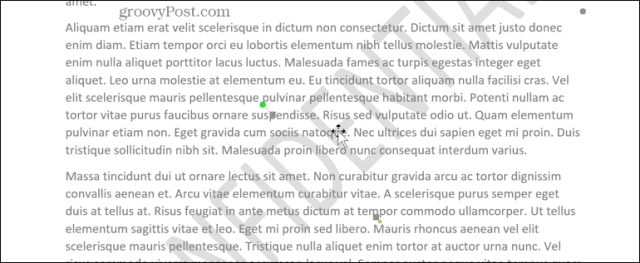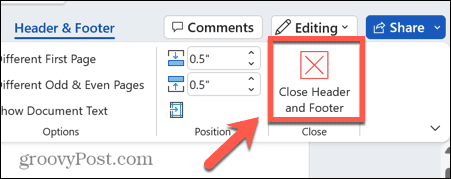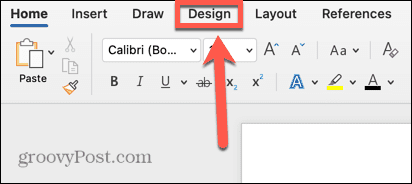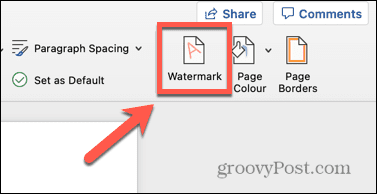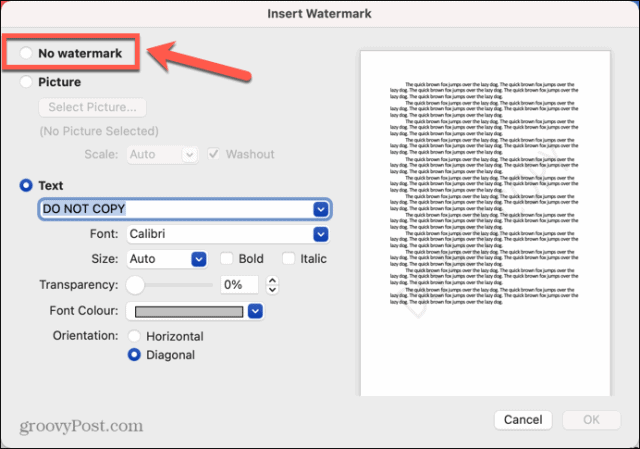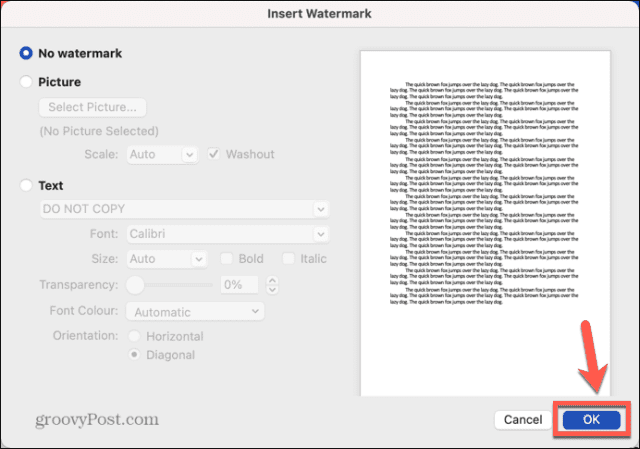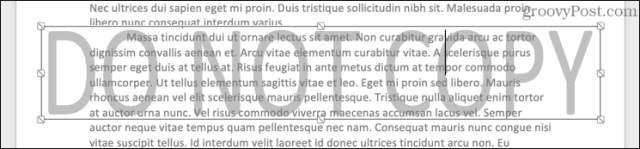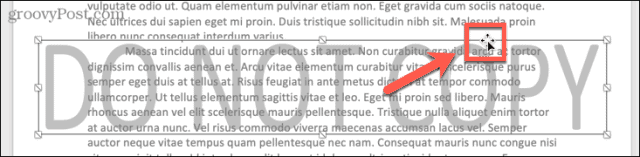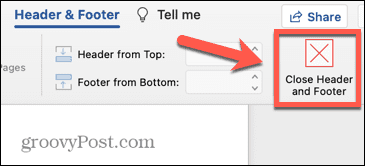Comment supprimer les filigranes d’un document Word
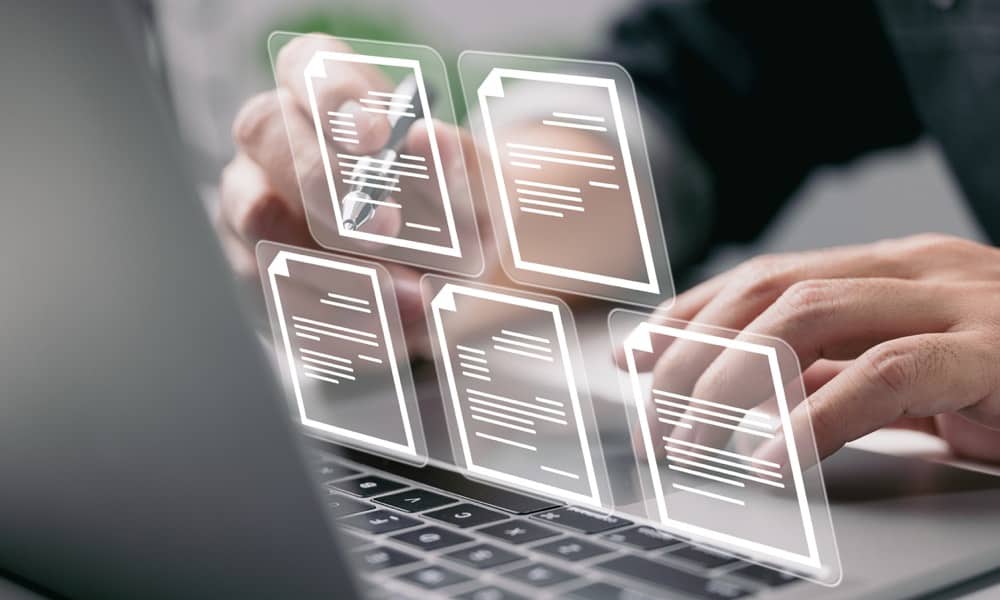
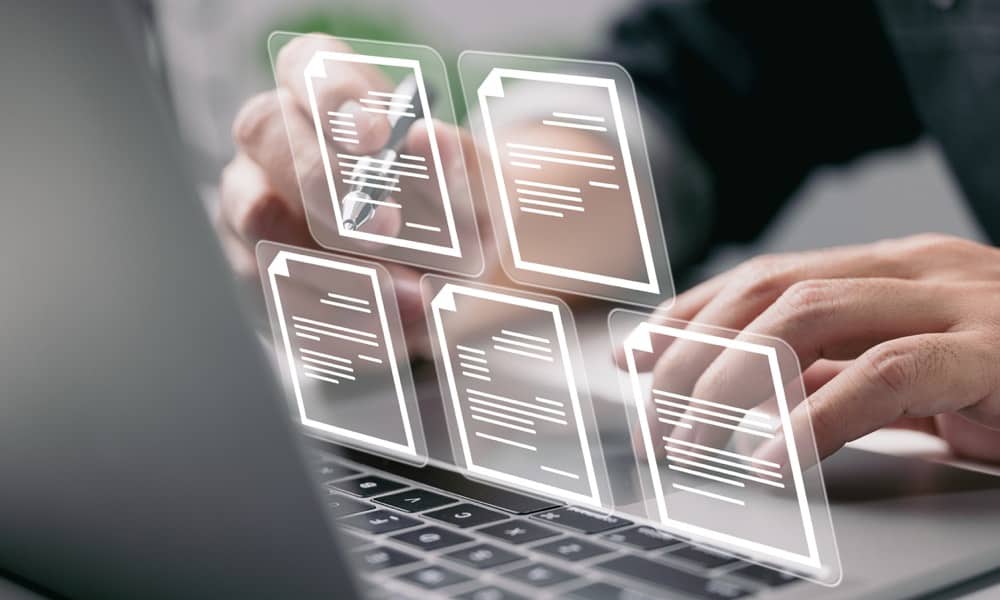
Les documents en filigrane peuvent aider à les protéger, mais vous ne voudrez peut-être pas toujours en utiliser un. Apprenez à supprimer les filigranes d’un document Word ici.
Il existe une multitude de raisons pour lesquelles vous pourriez souhaiter ajouter un filigrane à un document. Cela peut vous aider à garder une trace de différents types de documents, décourager les gens de copier votre travail ou faire savoir aux gens que votre document est toujours en cours de réalisation. Cependant, si votre document contient un filigrane, il se peut que vous souhaitiez supprimer les filigranes d’un document Word.
La suppression d’un filigrane dans Word est assez simple, bien que vous puissiez parfois constater qu’un filigrane ne joue pas au ballon. Si tel est le cas, vous pouvez essayer une autre option. Les étapes que vous devrez suivre sont également un peu différentes selon que vous utilisez Windows ou Mac.
Voici comment supprimer les filigranes d’un document Word.
Comment supprimer un filigrane sous Windows
L’application Microsoft Word présente quelques différences subtiles selon que vous l’utilisez sur Windows ou Mac. Cela signifie que les étapes pour supprimer un filigrane seront différentes selon le type d’ordinateur que vous utilisez.
L’utilisation du menu Conception devrait supprimer le filigrane de votre document Word. Si cela ne fonctionne pas, vous pouvez essayer la méthode d’en-tête et de pied de page décrite ci-dessous à la place.
Comment supprimer un filigrane d’un document Word à l’aide du menu Design
Le menu Conception est l’endroit où se trouve l’outil Filigrane dans Microsoft Word. Cet outil est utilisé pour créer des filigranes pour vos documents, et il peut également être utilisé pour les supprimer également.
Pour supprimer un filigrane d’un document Word à l’aide du menu Design sous Windows :
- Clique le Concevoir menu.
- Dans le ruban, cliquez sur le Filigrane icône.
- Sélectionner Supprimer filigrane.
- Votre filigrane devrait maintenant être supprimé. Si cela ne fonctionne pas, essayez la méthode ci-dessous.
Comment supprimer un filigrane dans l’en-tête et le pied de page
Si la méthode de l’outil Filigrane ne fonctionne pas, vous pouvez essayer de supprimer manuellement le filigrane, qui devrait être modifiable lorsque vous accédez à vos en-têtes et pieds de page.
Pour supprimer un filigrane dans l’en-tête et le pied de page :
- Double-cliquez en haut de la page pour ouvrir l’en-tête et le pied de page.
- Survolez le filigrane jusqu’à ce que le curseur se transforme en une flèche à quatre pointes. Si cela ne se produit pas automatiquement, essayez de cliquer sur le filigrane.
- Une fois que votre curseur est devenu une flèche à quatre pointes, cliquez sur le filigrane pour le sélectionner.
- appuyez sur la Effacer touche de votre clavier pour supprimer le filigrane.
- Répétez le processus pour tous les autres filigranes sur la page.
- Cliquez sur Fermer l’en-tête et le pied de page pour revenir à l’édition normale de votre document.
Comment supprimer un filigrane sur Mac
Si vous utilisez Word sur un Mac, les étapes sont légèrement différentes de celles de Windows. Encore une fois, vous essayez de supprimer le filigrane via le menu Conception ou essayez de le supprimer manuellement via l’en-tête et le pied de page si cela ne fonctionne pas.
Comment supprimer un filigrane à l’aide du menu Design
Le menu de conception est l’endroit où vous pouvez créer des filigranes pour vos documents Word, et vous devriez pouvoir supprimer un filigrane via le même menu.
Pour supprimer un filigrane d’un document Word à l’aide du menu Design sur un Mac :
- Clique le Concevoir menu.
- Dans le ruban, cliquez sur le Filigrane outil.
- Sélectionnez le Pas de filigrane bouton radio.
- Cliquez sur D’ACCORD.
- Votre filigrane doit être supprimé. Si ce n’est pas le cas, essayez la méthode ci-dessous.
Comment supprimer un filigrane à l’aide de l’en-tête et du pied de page
Vous pouvez également supprimer un filigrane manuellement. Afin de sélectionner votre filigrane plutôt que le texte de votre document, vous devrez entrer dans le mode d’édition d’en-tête et de pied de page.
Pour supprimer un filigrane à l’aide de l’en-tête et du pied de page :
- Double-cliquez en haut de votre document pour ouvrir l’en-tête et le pied de page.
- Cliquez sur le filigrane et une boîte apparaîtra autour de lui.
- Survolez l’une des bordures de la boîte jusqu’à ce que la flèche à quatre pointes apparaisse.
- Cliquez à nouveau et le filigrane sera sélectionné.
- appuyez sur la Retour arrière touche de votre clavier.
- Votre filigrane devrait maintenant être supprimé.
- Supprimez tous les autres filigranes, puis cliquez sur Fermer l’en-tête et le pied de page.
- Vous pouvez maintenant continuer à modifier votre document Word normalement.
Création de documents Microsoft Word
Apprendre à supprimer les filigranes d’un document Word vous permet de vous assurer que votre document fini ressemble exactement à ce que vous voulez. Il existe de nombreuses autres astuces pour que vos documents Word ressemblent exactement à ce que vous les imaginez dans votre tête.
Vous pouvez diviser un document Word en deux si vous souhaitez créer des colonnes ou rendre une image transparente si vous souhaitez superposer votre texte. Vous pouvez supprimer une ancre dans Word afin que votre image ne bouge pas avec votre texte. Si vous utilisez un tableau, vous souhaiterez peut-être déplacer votre tableau dans Word pour l’obtenir exactement là où vous le souhaitez.