Comment télécharger et installer Telegram sur un PC Windows 11
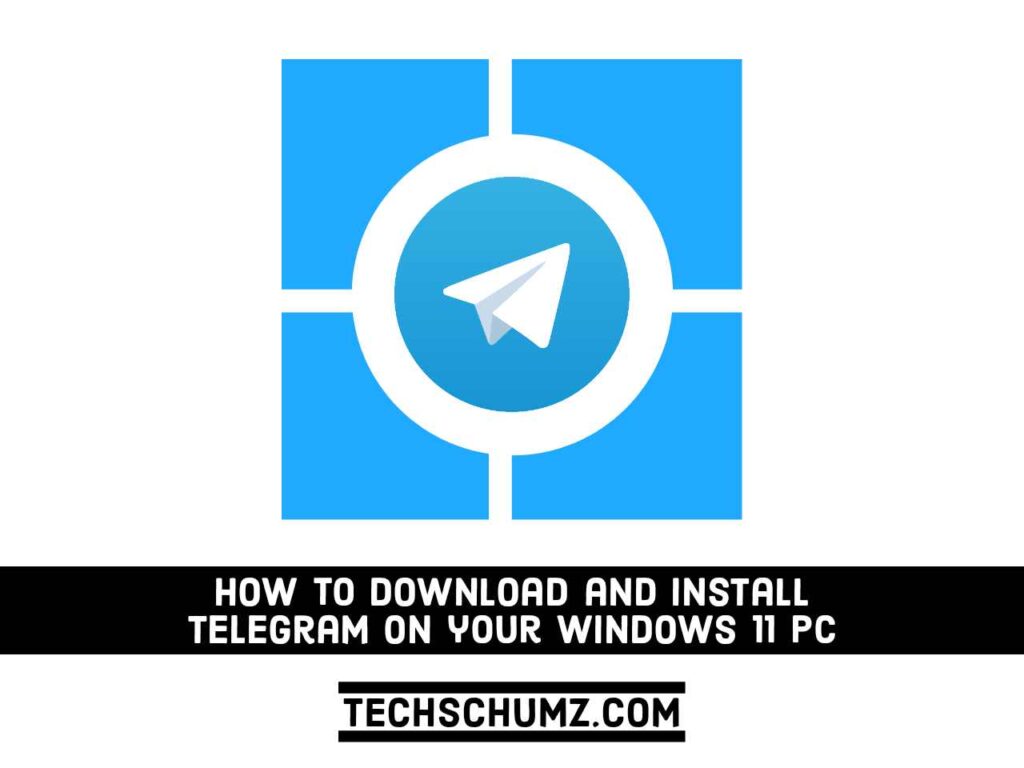
Telegram est l’une des plateformes de messagerie les plus populaires au monde, et elle est souvent mentionnée dans les discussions sur la confidentialité et la sécurité en ligne. Si vous avez déjà essayé la facilité d’utilisation de Telegram Messenger sur votre smartphone, il est temps de commencer à le télécharger sur votre ordinateur. Toutes vos communications et données seront synchronisées. Dans ce guide, nous vous montrerons deux façons simples de télécharger et d’installer Telegram sur un PC ou un ordinateur portable Windows 11.
Messager de télégramme
Télégramme est une application de chat qui a été publiée fin 2013 pour iOS et Android et compte environ 550 millions d’utilisateurs mensuels. C’est l’une des applications de messagerie les plus rapides du marché qui connecte les utilisateurs à un réseau unique de centres de données distribués dans le monde entier. Essentiellement, il stocke tous vos messages et images sur un serveur sécurisé, vous permettant d’y accéder à partir de vos téléphones, tablettes et ordinateurs en même temps.
Telegram vous permet de créer des groupes jusqu’à 200 000 personnes et d’échanger des vidéos et des documents volumineux jusqu’à 2 Go. Pour répondre à tous vos besoins créatifs, l’application Telegram propose également de nombreux outils d’édition de photos et de vidéos, des autocollants et des émoticônes animés, ainsi qu’une plate-forme ouverte d’autocollants/GIF.
Enfin, Telegram se distingue par son accent sur la confidentialité, le cryptage et une API open source. Telegram offre l’un des niveaux de sécurité les plus élevés combiné à une facilité d’utilisation. Telegram utilise une combinaison de cryptage AES symétrique 256 bits, de cryptage RSA 2048 bits et Diffie-Hellman sécurise l’échange de clés.
Deux façons d’obtenir l’application de bureau Telegram sur Windows 11
Vous pouvez installer l’application officielle Telegram Desktop sur votre ordinateur en la téléchargeant depuis le Microsoft Store ou le site officiel de Messenger. Les étapes complètes pour installer Telegram Messenger sur un PC ou un ordinateur portable Windows 11 en utilisant les deux méthodes sont fournies ci-dessous.
Méthode 1. Téléchargez Telegram depuis le Microsoft Store sur Windows 11
le Bureau de télégramme L’application est disponible dans le Microsoft Store. Suivez ces étapes pour savoir comment obtenir l’application Telegram via le Microsoft Store :
- Pour commencer, ouvrez le menu Démarrer et tapez « boutique» dans le champ de recherche, puis sélectionnez «Boutique Microsoft » à partir des résultats.
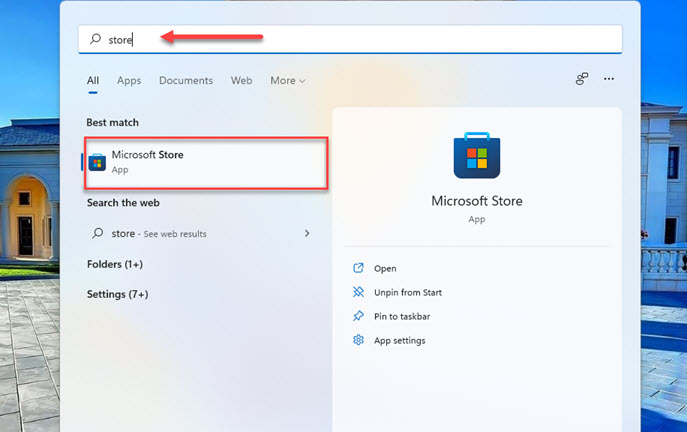
- Rechercher « Télégramme” dans le Microsoft Store et choisissez « Bureau de télégramme » à partir des résultats.
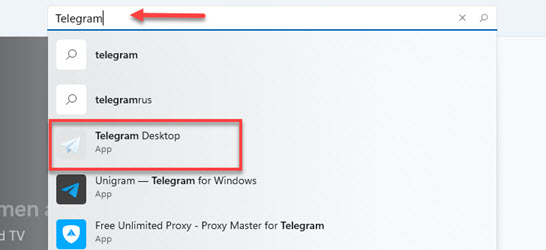
- Ensuite, cliquez sur le « Avoir” pour télécharger et installer l’application Telegram Desktop.
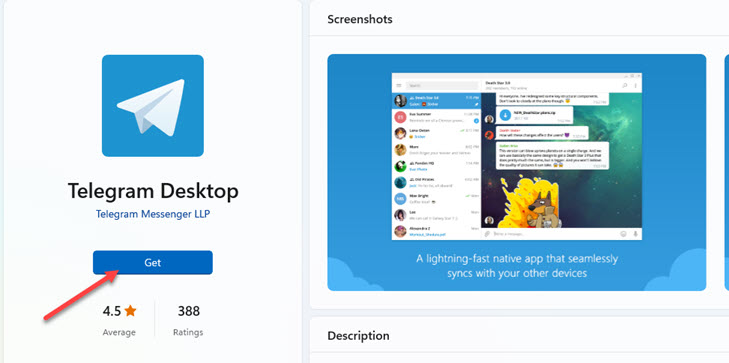
- Enfin, après avoir installé l’application sur votre PC, vous devriez pouvoir l’utiliser immédiatement en cliquant sur « Ouvrir » bouton.
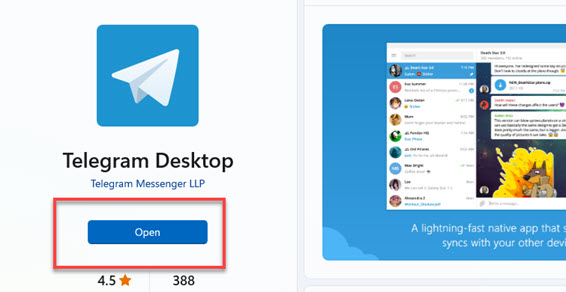
Méthode 2. Installez Telegram sur un PC Windows 11 à partir de son site Web officiel
L’application Telegram Desktop pour Windows peut être téléchargée et installée via le site officiel de Telegram. Pour savoir comment procéder, suivez les étapes ci-dessous :
- Pour commencer, ouvrez n’importe quel navigateur et accédez à desktop.telegram.org.
- Maintenant, cliquez sur le « Obtenir Telegram pour Windows” pour le télécharger sur votre ordinateur Windows 11.
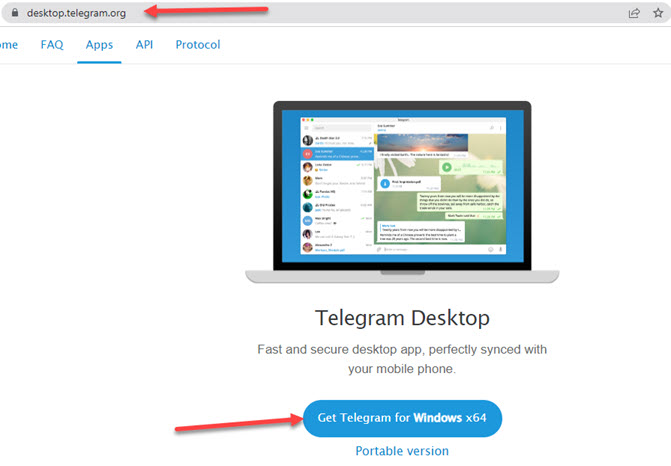
- Exécutez le « tsetup.exe” fichier une fois le téléchargement terminé.
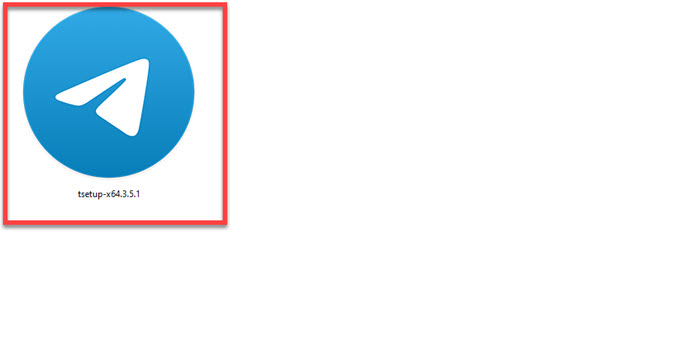
- Sélectionnez la langue que vous souhaitez utiliser lors de l’installation, puis cliquez sur « d’accord » continuer.
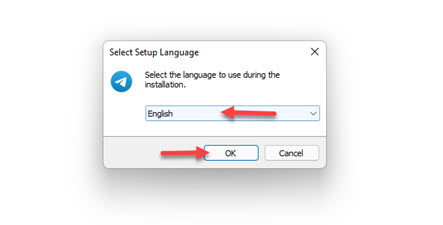
- Sélectionnez où installer Telegram en cliquant sur « Parcourir” et en sélectionnant un dossier. Puis clique « Suivant » lorsque vous avez terminé.
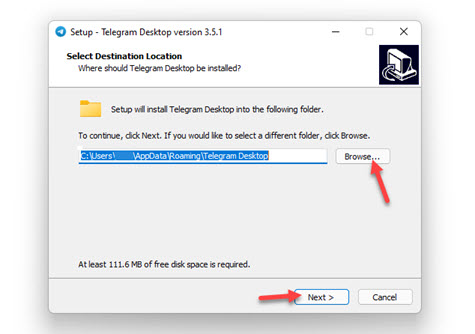
- Sélectionnez un emplacement pour un dossier du menu Démarrer et cliquez sur « Suivant.” Vous pouvez également décocher la case indiquant « Ne créez pas de dossier de menu Démarrer.«
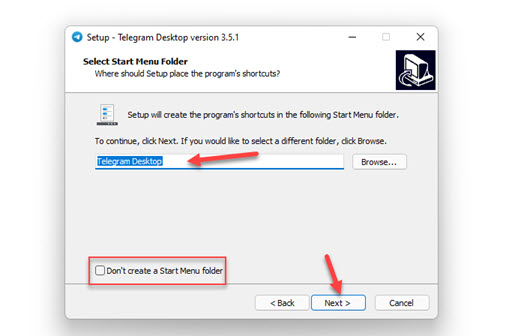
- Ensuite, si vous souhaitez créer un raccourci sur le bureau, cochez la case « Créer un raccourci sur le bureau« , puis cliquez sur « Suivant.”
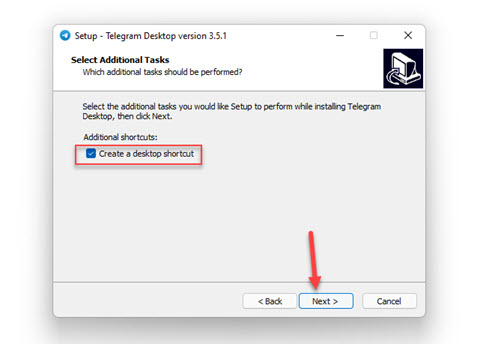
- Maintenant, la configuration est prête à commencer l’installation de Telegram Desktop sur votre ordinateur. Cliquez sur « Installer » continuer.
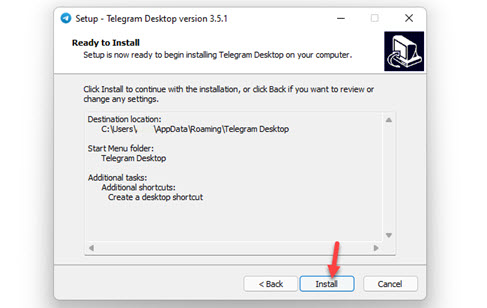
- Une fois qu’il est installé avec succès, cliquez sur « Finir” pour quitter la configuration.
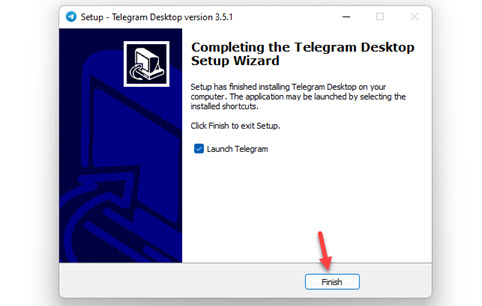
Comment utiliser Telegram sur Windows 11
Vous pouvez commencer à utiliser Telegram sur votre PC Windows 11 maintenant que vous l’avez installé sur votre système. Suivez les étapes ci-dessous pour savoir comment configurer et utiliser Telegram sur votre PC :
- Pour commencer, recherchez « Télégramme » dans le menu Démarrer et sélectionnez « Bureau de télégramme« à partir du résultat de la recherche pour l’ouvrir.
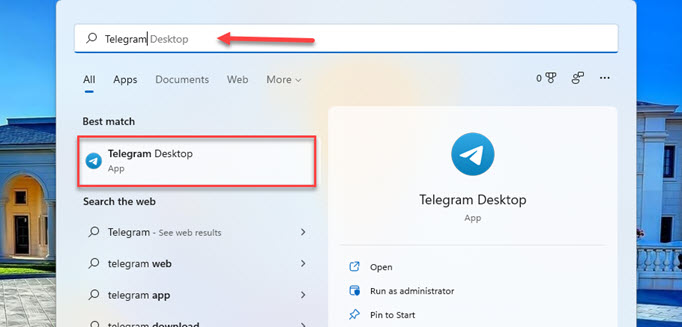
- Ensuite, vous obtiendrez une page de bienvenue. Cliquez sur « DÉMARRER LA MESSAGERIE » continuer.
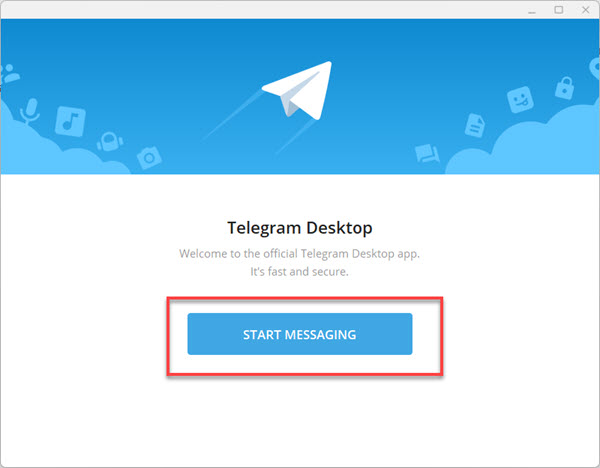
- Maintenant, vous verrez une instruction sur la façon d’utiliser Telegram sur votre ordinateur. Vous verrez ici un code QR que vous devez scanner avec l’application Telegram sur votre téléphone.
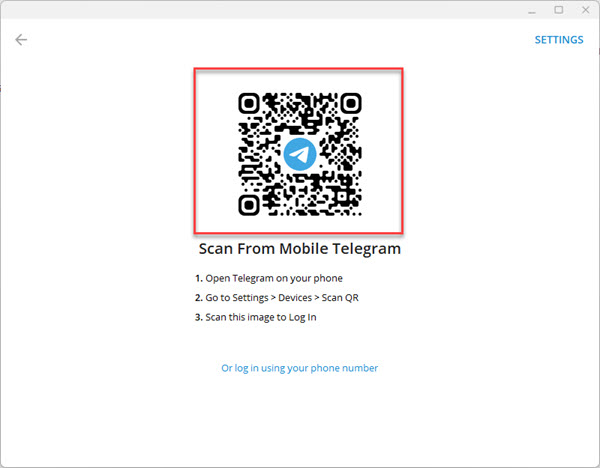
- Pour ce faire, ouvrez le Télégramme application sur votre téléphone.
- Aller à « Réglages« , et sélectionnez « Dispositifs”
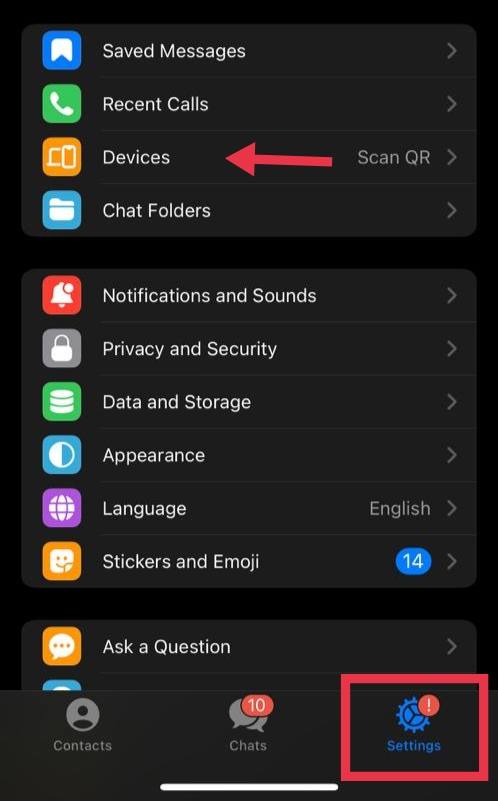
- Maintenant, appuyez sur « Associer un appareil de bureau » option.
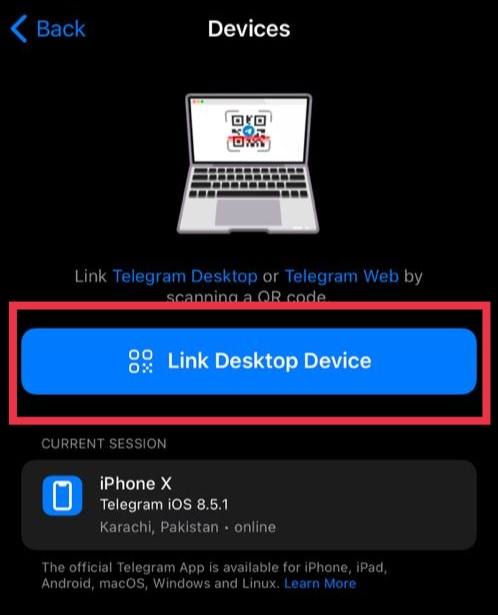
- Scannez le code QR sur le Telegram Desktop sur votre ordinateur et vous serez automatiquement connecté à votre compte.
C’est ça! Vous pouvez désormais accéder à votre Telegram sur votre PC et ordinateur portable Windows 11.
Comment mettre à jour Telegram sur Windows 11
L’application Telegram Desktop pour Windows 11 peut être simplement mise à jour via le Microsoft Store. Nous vous conseillons vivement de toujours utiliser la version la plus récente de l’application Telegram pour votre ordinateur. Les versions les plus récentes fournissent les fonctionnalités et les corrections de bogues les plus récentes.
Pour mettre à jour Telegram sur un PC Windows 11, accédez au Microsoft Store et cliquez sur « Bibliothèque” dans le coin inférieur gauche. Ensuite, pour mettre à jour votre application Telegram Desktop, cliquez sur « Obtenir les mises à jour » suivie par « Mettre à jour.”
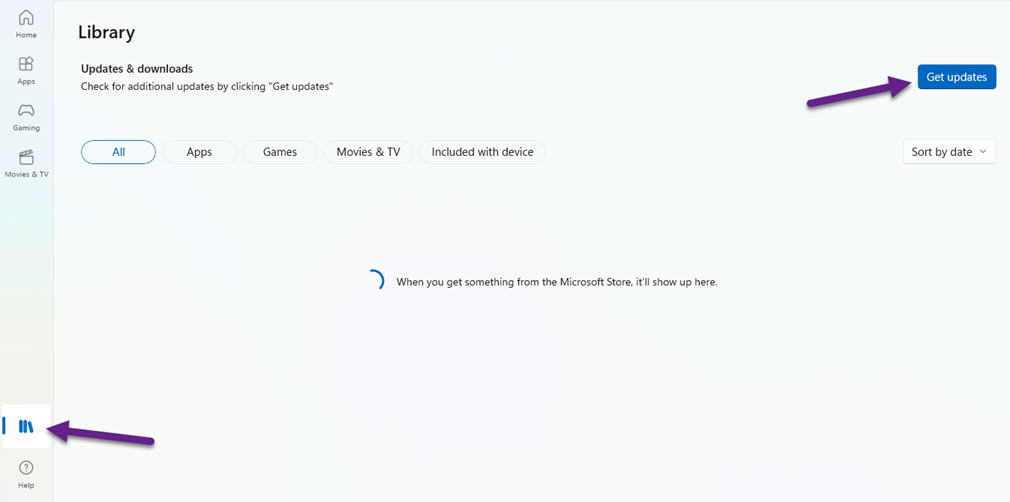
Comment désinstaller Telegram de Windows 11
Si vous ne souhaitez plus utiliser l’application Telegram pour une raison quelconque, supprimez-la simplement de votre PC. Voici comment procéder.
- Ouvrez l’application Paramètres en la recherchant dans la barre de recherche Windows.
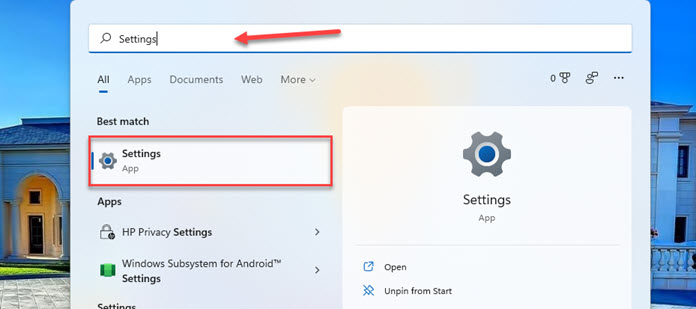
- Sélectionnez « applications » dans le volet de gauche, puis sélectionnez « Applications et fonctionnalités” dans le volet droit de votre écran.
Alternativement, vous pouvez désinstaller ou supprimer Telegram du menu Démarrer. Pour ce faire, allez dans le menu Démarrer et recherchez « Télégramme« , puis cliquez dessus avec le bouton droit de la souris et sélectionnez « Désinstaller.”
Conclusion
C’est ça! Vous devriez maintenant pouvoir télécharger et installer Telegram sur un PC ou un ordinateur portable Windows 11 en utilisant l’une de ces deux méthodes. Malgré le fait que les deux méthodes sont sûres, nous vous suggérons d’installer l’application Telegram à partir du Microsoft Store car c’est l’approche la plus simple. Enfin, veuillez partager toutes les questions que vous pourriez avoir dans la zone de commentaires ci-dessous. Meilleurs vœux!
A lire aussi :



