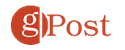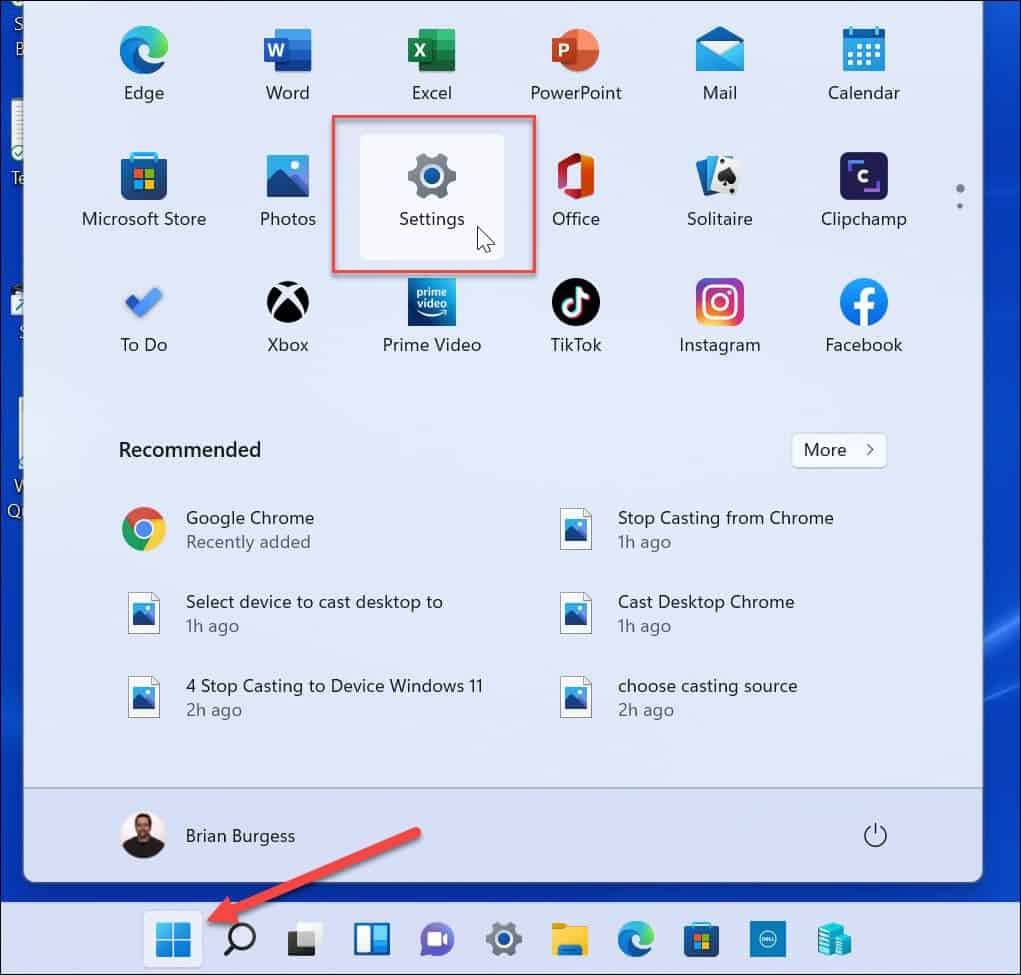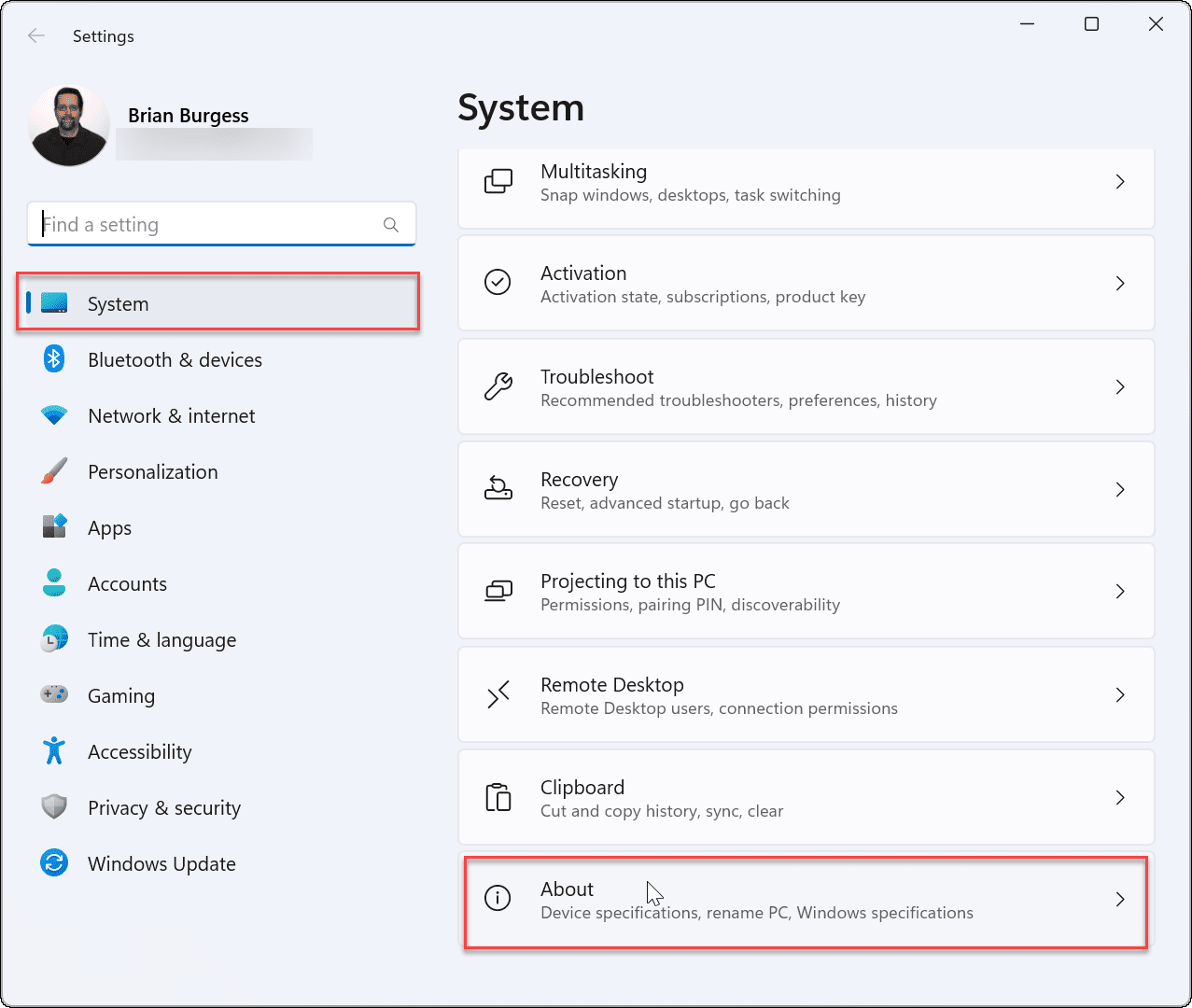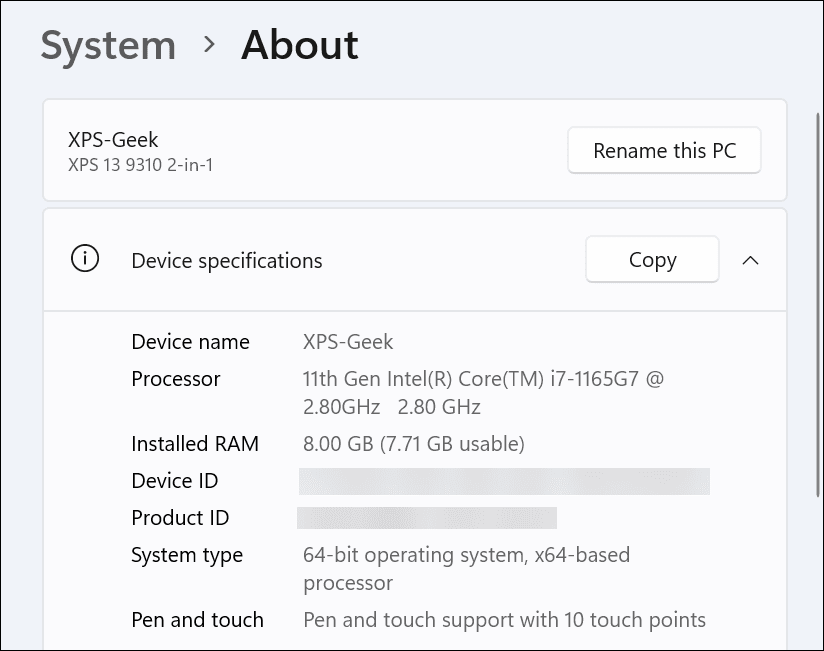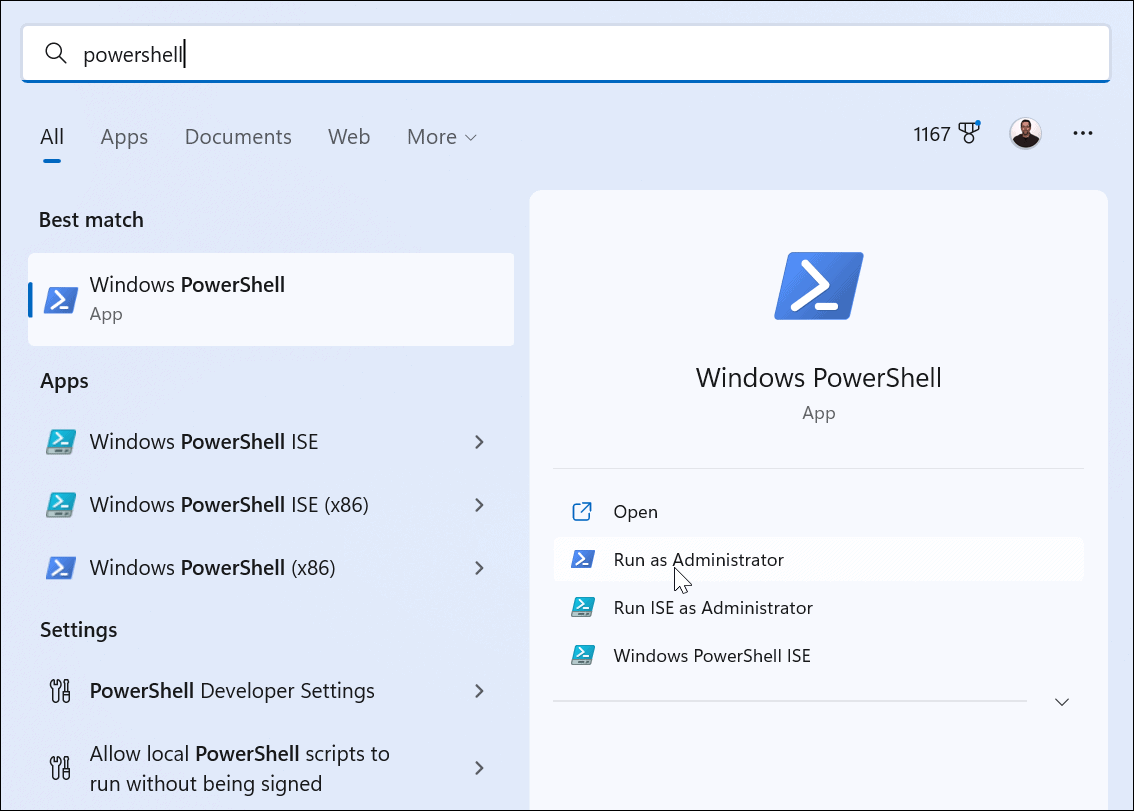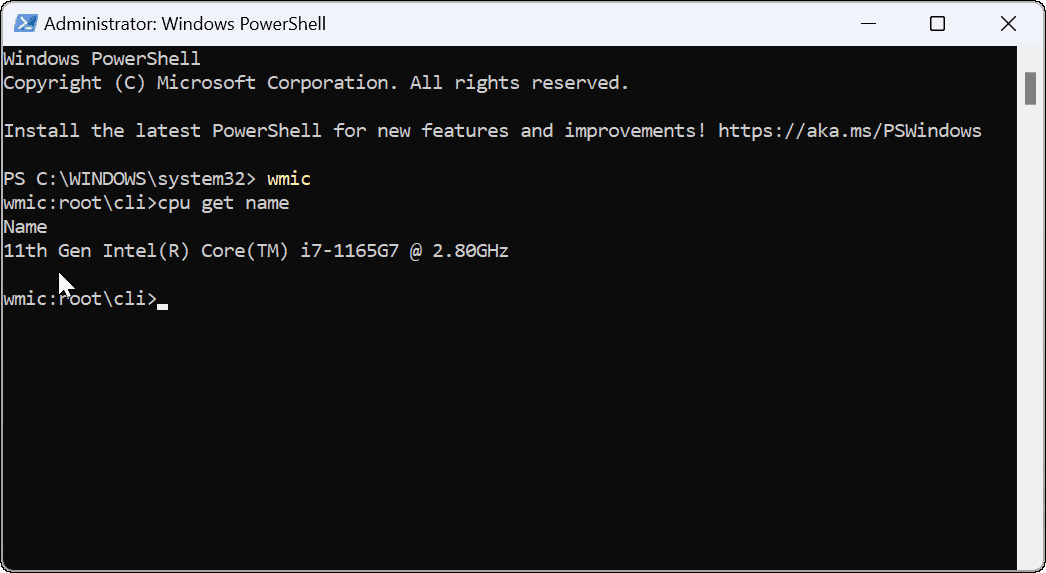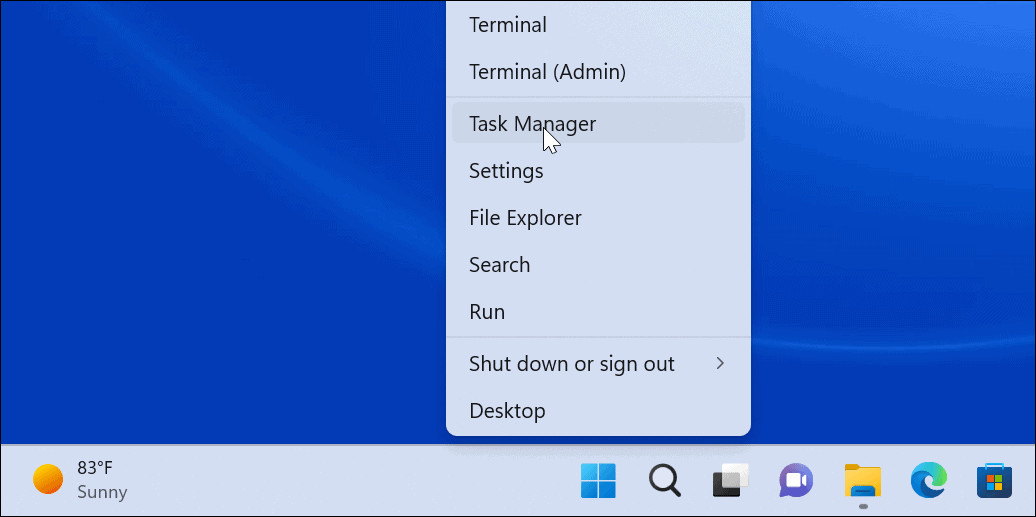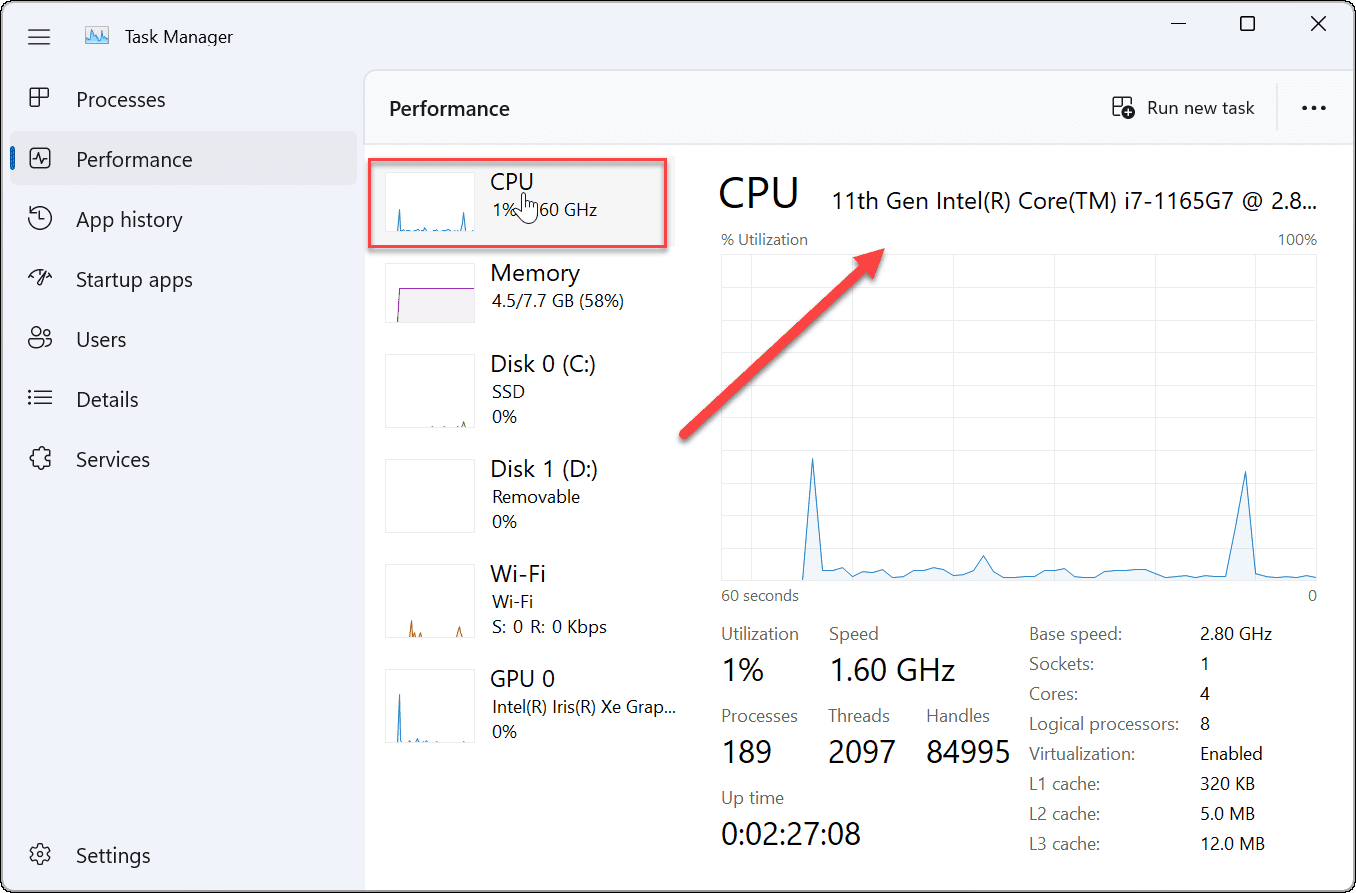Comment trouver votre génération de processeur Intel sur Windows 11


Envisagez-vous de mettre à niveau votre processeur Intel ? Vous devrez d’abord vérifier la génération actuelle de votre processeur (et d’autres spécifications) sous Windows 11. Voici comment procéder.
L’unité centrale de traitement (CPU) de votre ordinateur fait partie intégrante de l’ordinateur. C’est le composant qui fait toute la « réflexion » et permet à tout de fonctionner. Plus votre processeur est puissant, plus votre expérience informatique sera rapide.
Le processeur est l’un des facteurs à prendre en compte lors de l’achat d’un nouveau PC. De plus, vous pourriez avoir besoin de ses informations pour déterminer si un jeu ou une application peut fonctionner. Une autre raison de connaître la génération de votre CPU est pour des raisons de dépannage.
Si vous avez « Intel Inside », nous vous montrerons comment trouver votre génération de processeur Intel sur Windows 11.
Comment vérifier les informations de votre processeur Intel sur Windows 11
Il existe plusieurs façons de trouver votre génération de processeur Intel sur Windows 11 (ainsi que d’autres informations). Aucun logiciel tiers supplémentaire n’est requis.
Pour trouver les informations sur votre processeur Intel via les paramètres sous Windows 11 :
- Ouvrez le Le menu Démarrer.
- Quand le Le menu Démarrer s’ouvre, cliquez Réglages. Vous pouvez également ouvrir Réglages directement en appuyant Touche Windows + I.
- Dans RéglagesCliquez sur Système et faites défiler vers le bas.
- Clique le À propos de options à droite.
- Élargir le Spécifications de l’appareil – vous trouverez votre génération de CPU à côté de la Processeur entrée.
Comment trouver votre génération de processeur Intel sur Windows 11 via Windows Terminal
Si vous aimez utiliser la ligne de commande pour faire avancer les choses, vous pouvez utiliser PowerShell, Windows Terminal ou l’ancienne invite de commande pour trouver votre génération de processeur Intel.
Pour trouver votre génération de CPU via PowerShell ou Windows Terminal :
- Ouvrez le menu Démarrer.
- Rechercher PowerShell et cliquez sur le Exécuter en tant qu’administrateur options à droite. Sinon, recherchez Terminal Windows ou commande.
- Exécutez les commandes suivantes dans l’ordre, qui reviendront avec votre génération Intel :
wmic
cpu get name
Utilisez le Gestionnaire des tâches pour trouver votre génération de processeur Intel
Un autre moyen simple de trouver la génération de votre processeur Intel consiste à utiliser Gestionnaire des tâches.
Pour trouver votre génération de CPU à l’aide du Gestionnaire des tâches :
- Faites un clic droit sur le Bouton Start et sélectionnez Gestionnaire des tâches du menu.
- Une fois le Gestionnaire des tâches ouvert, sélectionnez le Performance onglet et cliquez CPU de la liste de gauche.
- Vous pouvez voir les informations sur votre CPU dans la partie supérieure droite de la fenêtre
Trouvez votre génération de CPU Intel sur Windows 11
Votre processeur Intel vous semble-t-il un peu obsolète ? En suivant les étapes ci-dessus, vous pouvez vérifier votre génération actuelle de processeur Intel sur Windows 11. Cela peut vous aider à décider quel processeur mettre à niveau ensuite, ainsi qu’à résoudre les problèmes spécifiques au processeur.
En ce qui concerne votre processeur, vous ne voulez pas qu’il chauffe trop. Si vous avez une charge de travail importante, découvrez comment vérifier la température du processeur sous Windows 11. Vous devrez également garder un œil sur les autres matériels de votre PC. Par exemple, vous pouvez facilement vérifier les spécifications matérielles et système du PC Windows 11.
Si vous ne pouvez pas mettre à niveau vers un nouveau PC, vous devrez peut-être apprendre à faire fonctionner Windows 11 plus rapidement sur un ancien matériel.