Comment vérifier l’utilisation des données sur iPhone (iOS 16)
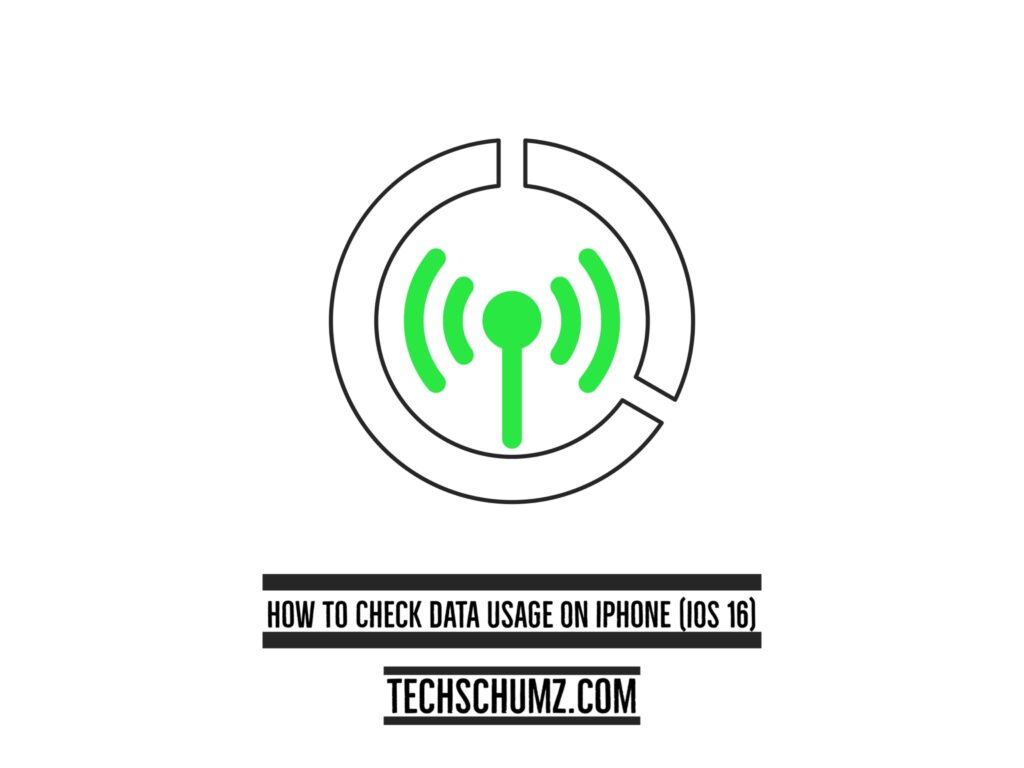
Dans ce guide, vous apprendrez à vérifier l’utilisation des données sur un iPhone fonctionnant sous iOS 16.
En fonction de leurs demandes, certains iPhone les utilisateurs préfèrent garder une trace de leur utilisation des données pendant une journée, une semaine ou un mois. Il se peut qu’ils aient un forfait de données cellulaires limité et qu’ils aient besoin de connaître l’utilisation des données pour s’assurer qu’ils n’ont pas dépassé la limite, ou il se peut qu’ils souhaitent suivre leurs coûts de données. L’iPhone a une solution pour cela en désactivant les applications qui n’utilisent pas de données. Alors continuez à lire pour savoir comment vérifier l’utilisation des données et définir des limites de données sur un iPhone fonctionnant sous iOS 16 et le contrôler.
Vérifier l’utilisation des données sur iPhone (iOS 16)
Suivez les étapes suivantes pour vérifier l’utilisation des données de votre iPhone et définir des limites de données sur iOS 16 pour certaines applications.
Étape 1. Pour commencer, ouvrez le « Réglages » sur votre appareil iPhone pour en savoir plus sur l’utilisation des données sur votre appareil.
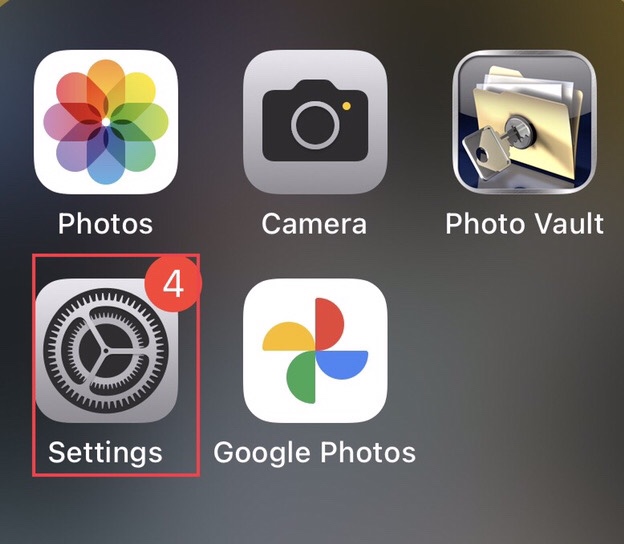
Étape 2. Faites maintenant défiler le menu des paramètres et choisissez le « Cellulaire » pour accéder à la consommation de données de votre appareil.
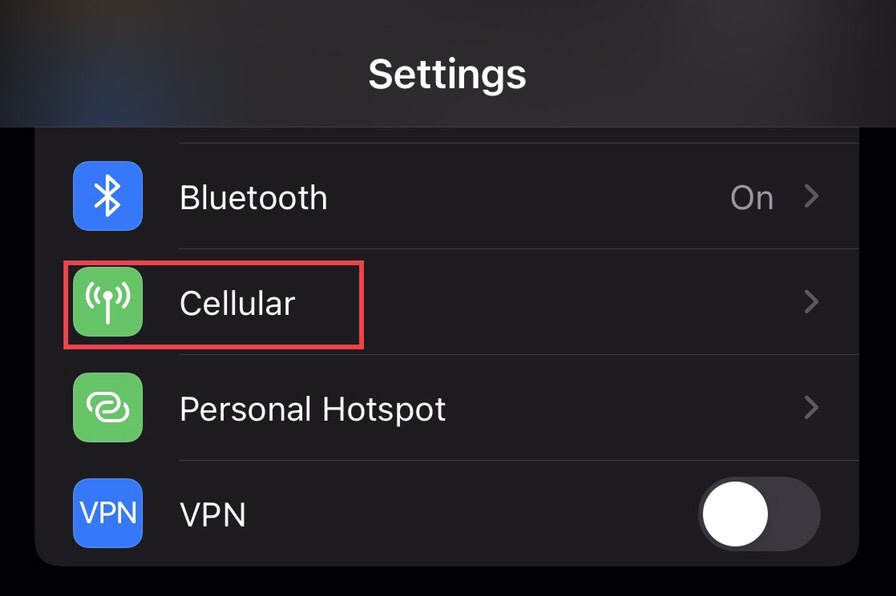
Étape 3. Ensuite, en faisant défiler vers le bas, vous pouvez voir l’utilisation des données de votre iOS 15 pour le « Période actuelle » dans le menu des données cellulaires.
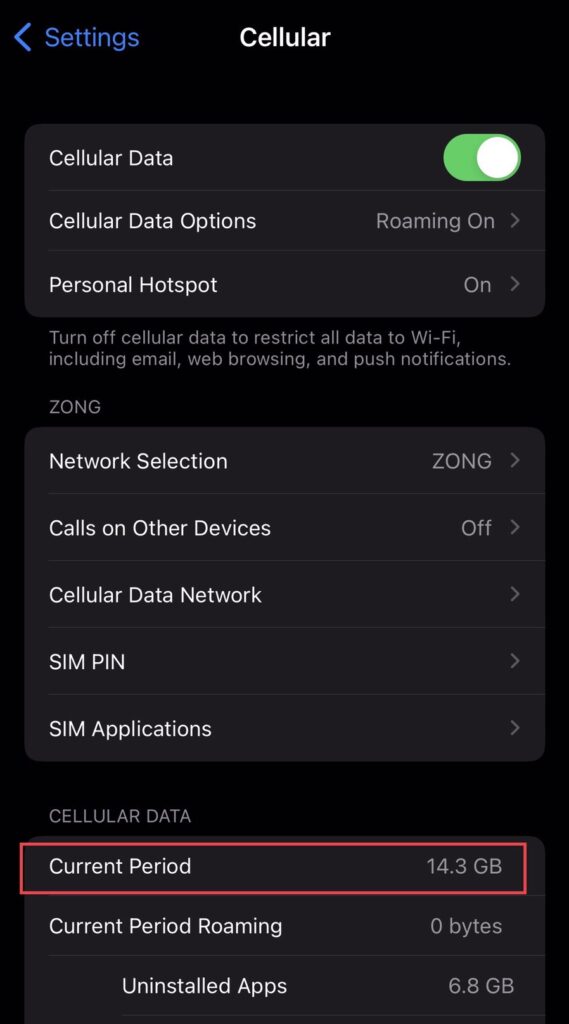
Étape 4. Maintenant, si vous voulez que certaines applications ne connectent pas vos données cellulaires, vous pouvez « Éteindre » l’application pour désactiver l’accès aux données cellulaires pour cette application particulière qui vous aide à réduire l’utilisation des données sur votre appareil.
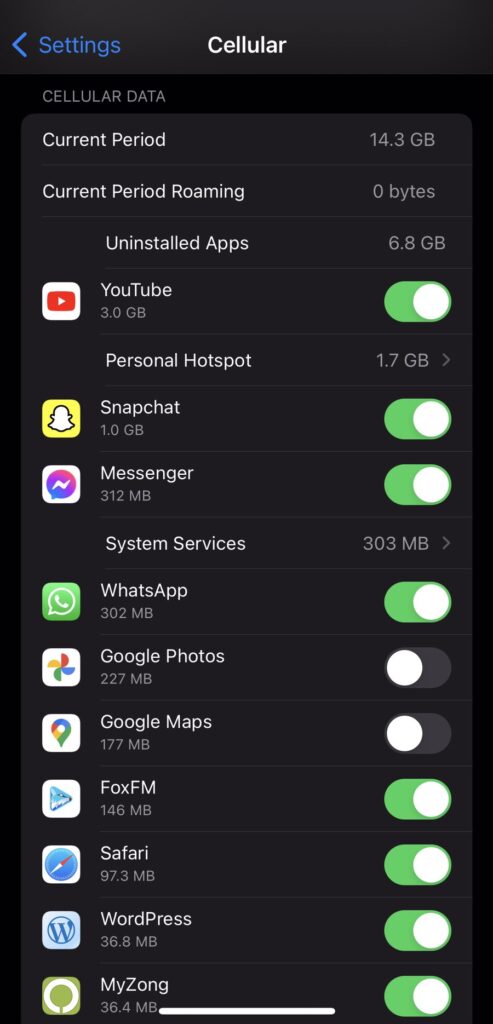
Cependant, la période actuelle ne montre pas l’utilisation mensuelle des données ; il n’affiche que l’utilisation des données lors de la dernière réinitialisation. Par conséquent, si vous souhaitez suivre l’utilisation des applications, vous devez réinitialiser les données cellulaires le premier jour du cycle de facturation.
Étape 5. Faire défiler jusqu’au menu cellulaire pour « Réinitialiser les statistiques, » puis appuyez dessus.
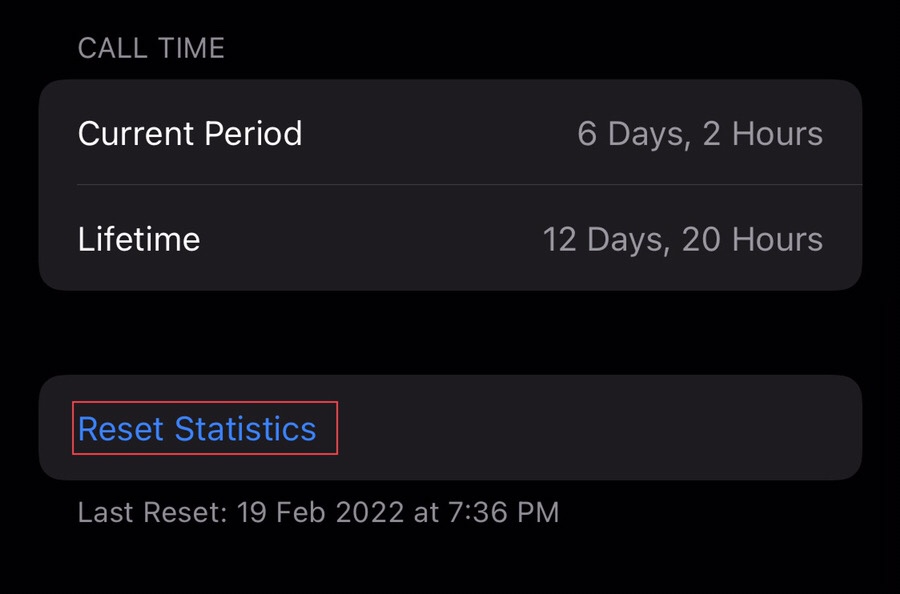
Étape 6. Encore une fois, il demande une confirmation, alors appuyez sur le « Réinitialiser les statistiques » si vous souhaitez réinitialiser la période pour avoir le suivi exact de l’utilisation des données. Sinon, appuyez sur le « Annuler » bouton.
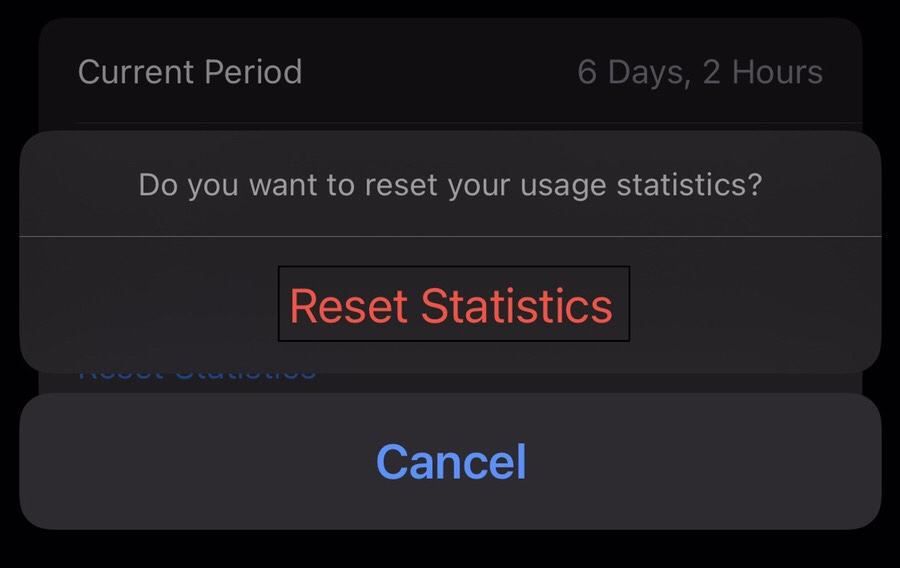
C’est tout. Vous avez vérifié votre utilisation des données et l’avez réinitialisée pour la prochaine période. Après l’avoir réinitialisé, vous pouvez voir que vous avez supprimé les données précédentes.
Derniers mots
C’est tout ce qu’on peut en dire; vous savez maintenant comment vérifier l’utilisation des données sur iPhone (iOS 16). Vous apprendrez également à réinitialiser l’utilisation des données utilisées pour la période précédente afin d’avoir un enregistrement de l’utilisation des données pour la période suivante. Enfin, si vous avez des commentaires ou des questions, veuillez les laisser dans la section ci-dessous.
Lire aussi :



