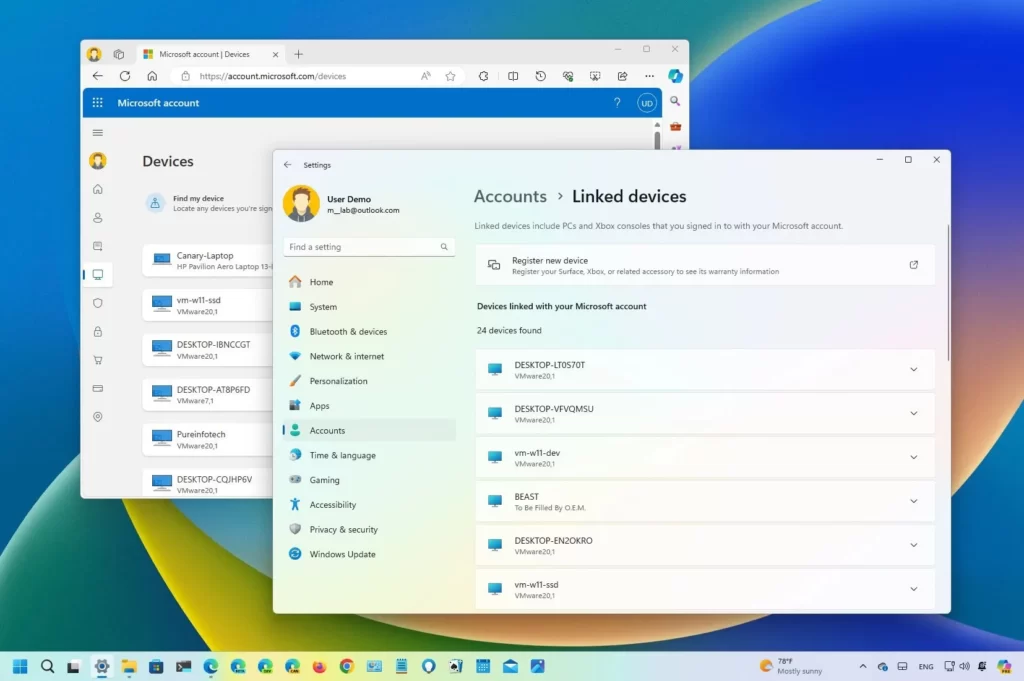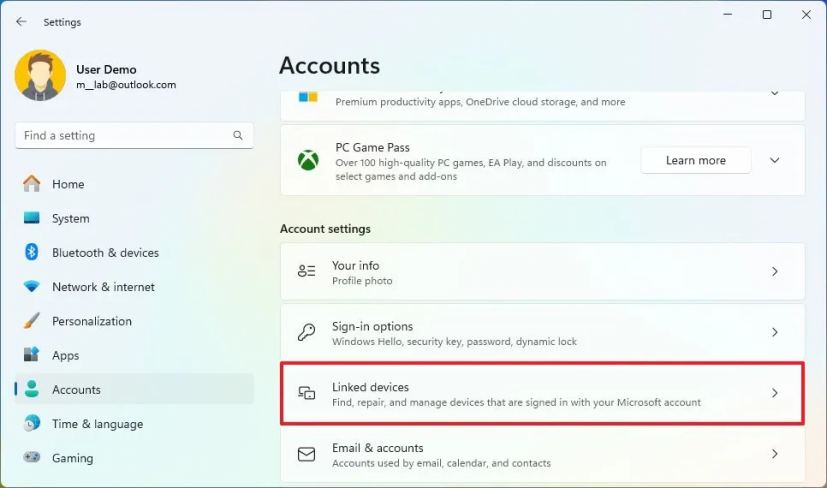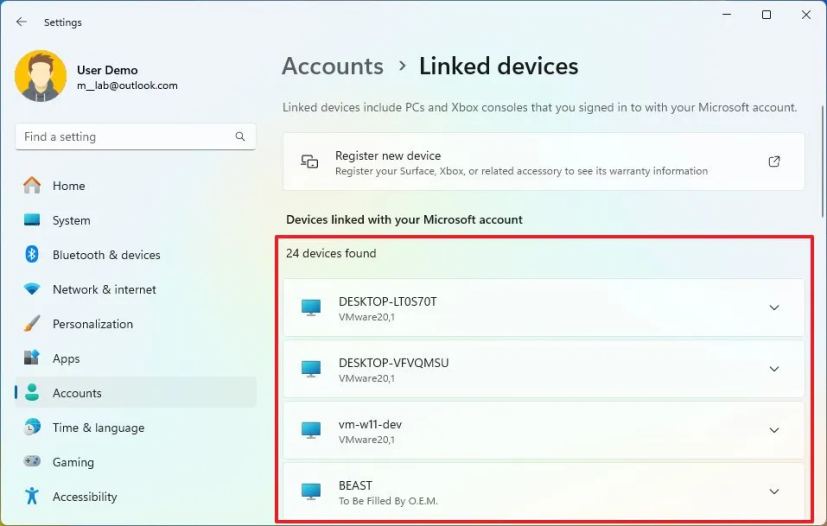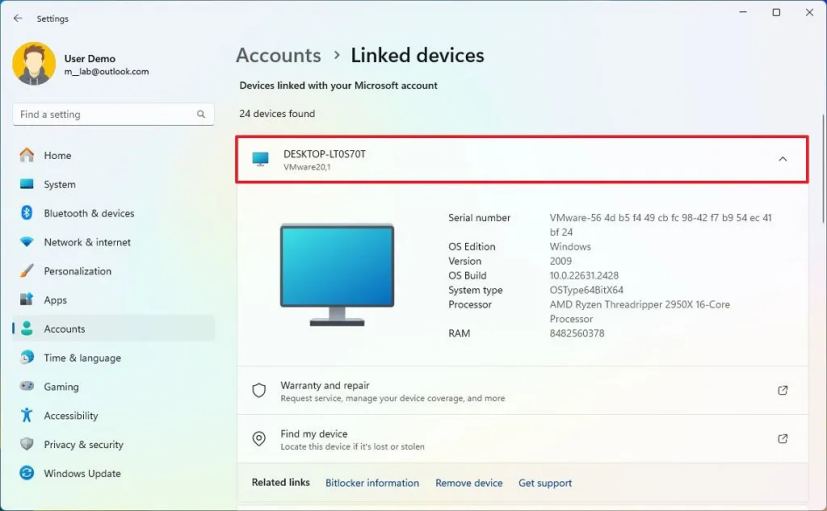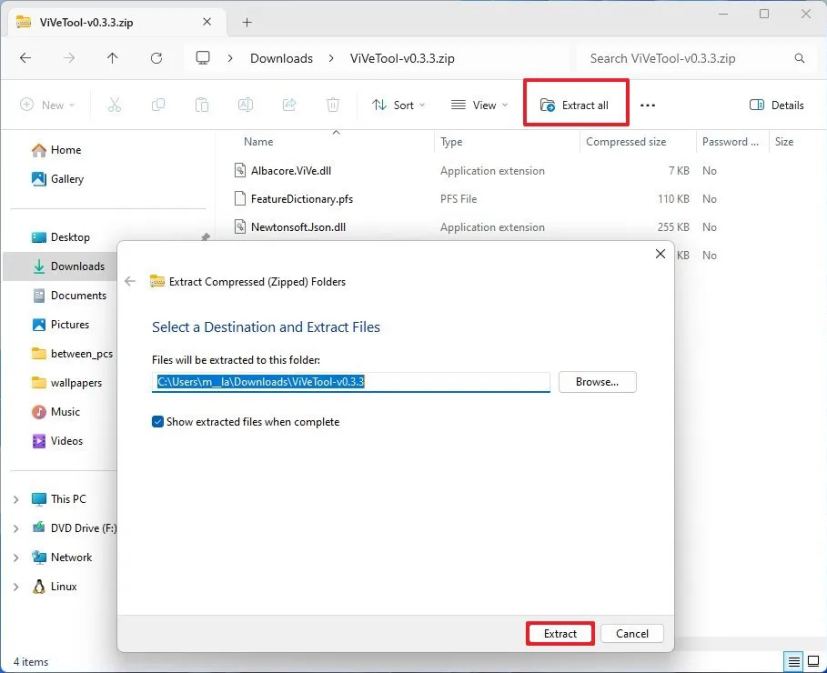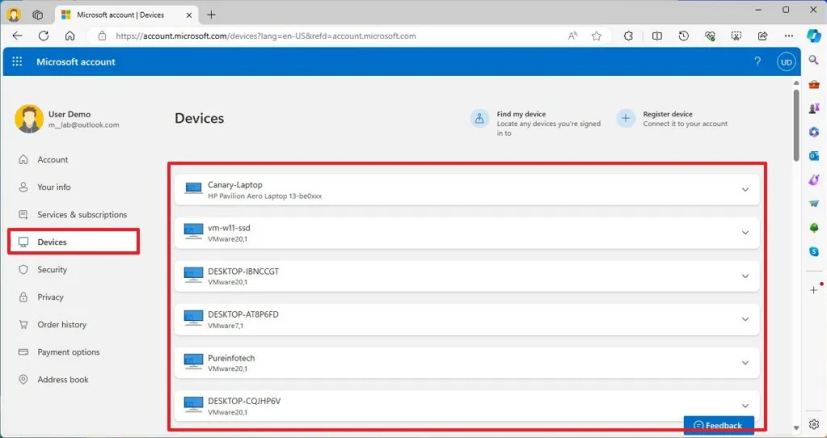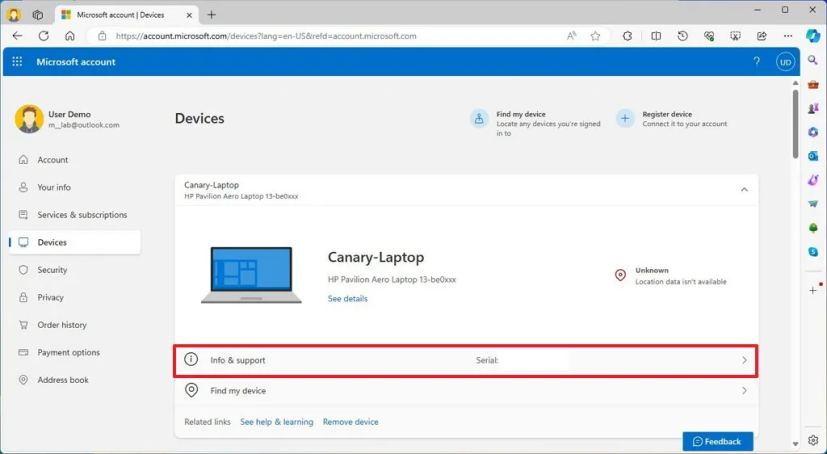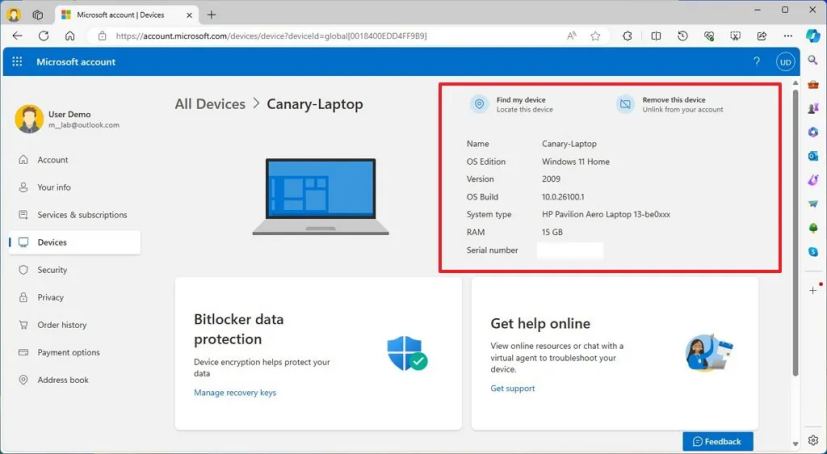- Pour afficher les appareils enregistrés avec votre compte Microsoft sous Windows 11, ouvrez Paramètres > Comptes > Appareils liés.
- Vous pouvez également ouvrir votre compte Microsoft (en ligne) et ouvrir le « Dispositifs » page.
Vous pouvez afficher les ordinateurs et consoles de jeux associés à votre compte Microsoft via la page des paramètres « Appareils liés » sur Windows 11 et votre compte en ligne. Dans ce guide, je vais vous montrer comment terminer ce processus.
Si vous vous êtes déjà connecté avec votre compte Microsoft à un ordinateur Windows 11, 10 ou 8.1 ou à une console Xbox, l'appareil a été automatiquement enregistré dans votre compte en ligne. Il ne s'agit pas seulement d'un inventaire des appareils que vous possédez, mais il fournit également diverses informations sur chacun des appareils concernant le matériel et les logiciels, les clés de cryptage de récupération et la possibilité de retrouver votre appareil après sa disparition ou son vol. Vous pouvez également ajouter et supprimer des appareils manuellement.
Auparavant, la seule façon de visualiser vos appareils consistait à vous connecter à votre compte à l'aide du navigateur Web. Cependant, à partir du dernier aperçu du canal bêta, vous pouvez désormais examiner vos ordinateurs et consoles de jeux à partir de la page des paramètres « Appareils liés » sur Windows 11.
Dans ce guide, je présenterai les différentes manières d'afficher un inventaire de vos appareils enregistrés avec votre compte Microsoft.
Vérifiez les appareils liés à votre compte Microsoft à partir des paramètres
Pour afficher les appareils liés à votre compte à partir de l'application Paramètres sous Windows 11, procédez comme suit :
Ouvrir Paramètres.
Cliquer sur Comptes.
Clique le Appareils liés page.
Vérifiez les ordinateurs et consoles enregistrés sur votre compte.
(Facultatif) Sélectionnez l'un des appareils.
Passez en revue diverses informations, telles que le numéro de série, la technologie et les spécifications du système d'exploitation.
(Facultatif) Cliquez sur « Trouver mon appareil » pour ouvrir la page « Appareils » en ligne.
Confirmez le dernier emplacement connu (ou verrouillez l'appareil à distance).
(Facultatif) Cliquez sur le Informations BitLocker lien pour afficher les informations sur la clé de récupération de chiffrement en ligne.
(Facultatif) Cliquez sur le Enlevez l'appareil option pour dissocier l'ordinateur de votre compte en ligne.
Une fois les étapes terminées, vous pourrez examiner chaque appareil auquel vous êtes connecté avec votre compte Microsoft. Vous aurez également la possibilité d'effectuer certaines tâches spécifiques, notamment rechercher un appareil à distance, vérifier les informations de cryptage et même supprimer l'ordinateur de votre compte.
Quel que soit le nombre d'appareils dans votre inventaire, il est désormais plus important de renommer correctement l'ordinateur afin qu'il soit plus facile à identifier dans votre compte.
Activer la page des paramètres des appareils liés
Au moment d'écrire ces lignes, la page « Appareils liés » est disponible pour les testeurs dont les ordinateurs sont inscrits au canal bêta, et si la page est manquante, vous pouvez utiliser le ViveTool pour l'activer :
Téléchargez le ViveTool-vx.xxzip fichier pour activer la nouvelle page Appareils liés.
Double-cliquez sur le dossier zip pour l'ouvrir avec l'Explorateur de fichiers.
Clique le Extraire tout bouton.
Clique le Extrait bouton.
Copiez le chemin vers le dossier.
Ouvrir Commencer.
Rechercher Invite de commandecliquez avec le bouton droit sur le premier résultat et sélectionnez le Exécuter en tant qu'administrateur option.
Tapez la commande suivante pour accéder au dossier ViveTool et appuyez sur Entrer:
cd c:\folder\path\ViveTool-v0.x.x
Dans la commande, pensez à changer le chemin d'accès au dossier avec votre chemin.
Tapez la commande suivante pour activer la nouvelle page Appareils liés et appuyez sur Entrer:
vivetool /enable /id:47448915,48546544
Redémarrer le PC.
Une fois les étapes terminées, les nouvelles pages Appareils liés apparaîtront dans les sections Comptes de l'application Paramètres.
Si vous changez d'avis, vous pouvez annuler les modifications avec les mêmes instructions, mais sur étape 10assurez-vous d'utiliser le vivetool /disable /id:47448915,48546544 commande, puis redémarrez l'ordinateur.
Vérifiez les appareils liés à votre compte Microsoft en ligne
Pour afficher les appareils liés à votre compte Microsoft en ligne, procédez comme suit :
Ouvrir Compte microsoft.
Connectez-vous avec vos identifiants.
Cliquer sur Dispositifs du volet de gauche.
Confirmez les appareils liés à votre compte.
(Facultatif) Sélectionnez l'un des appareils.
Cliquer sur « Infos et assistance » pour examiner diverses informations, telles que le numéro de série, la technologie et les spécifications du système d'exploitation.
Vérifiez le numéro de série de l'appareil et les spécifications techniques de base. Conseil rapide : vous pouvez utiliser ces instructions pour consulter les spécifications techniques complètes de votre ordinateur.
(Facultatif) Cliquez sur « Trouver mon appareil » à partir de la page « Appareils ».
Confirmez le dernier emplacement connu (ou verrouillez l'appareil à distance).
(Facultatif) Cliquez sur le Enlevez l'appareil option pour dissocier l’ordinateur de votre compte.
Une fois les étapes terminées, vous pouvez examiner les appareils associés à votre compte Microsoft, y compris les options permettant d'afficher les informations associées et de supprimer l'ordinateur de votre compte.