La recherche Outlook de Windows 11 ne fonctionne pas ? Comment réparer
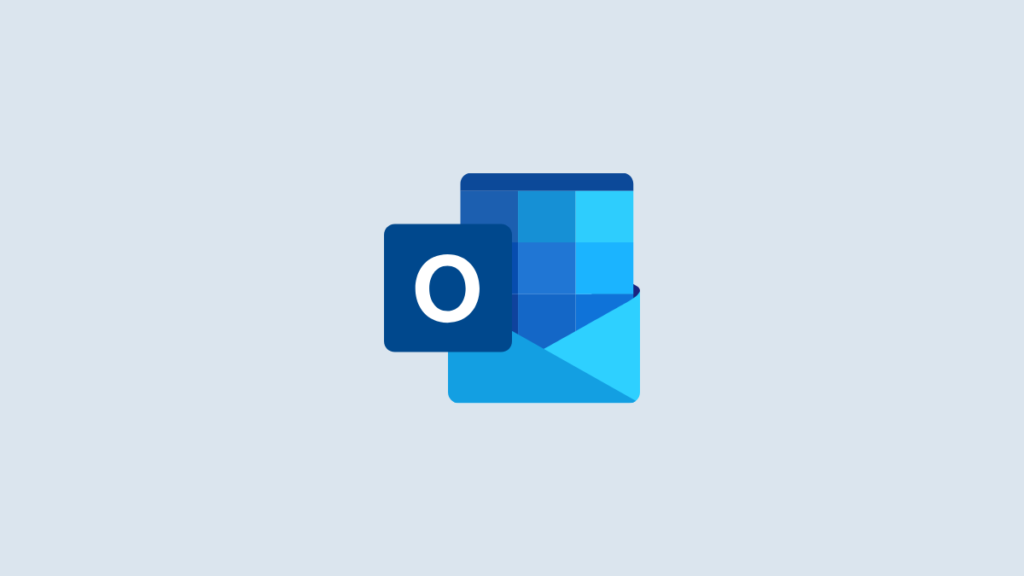
Outlook est depuis longtemps le client de messagerie préféré des utilisateurs de Microsoft. Il a été l’aliment de base de nombreux bureaux grâce à ses fonctionnalités de gestion des tâches astucieuses et à son automatisation qui aident presque tout le monde dans son flux de travail.
Au cours des dernières années, Outlook a connu de nombreux changements et le dernier lui permet désormais d’utiliser Windows Search pour des fonctionnalités améliorées. Cette fonctionnalité a été incluse pour la première fois dans Outlook 2016, mais une mise à jour récente semble casser cette fonctionnalité. Êtes-vous dans le même bateau? Alors voici tout ce que vous devez savoir à ce sujet !
En rapport: Comment rechercher dans Windows 11 : Trucs et astuces à savoir
Pourquoi la recherche Outlook ne fonctionne-t-elle pas ?
Outlook Search utilise de nos jours Windows Search pour offrir une expérience beaucoup plus rapide en utilisant des résultats de recherche pré-indexés. Comme Windows 11 est assez récent, Microsoft a régulièrement poussé des mises à jour pour corriger et corriger les bogues persistants. Il semble que la dernière mise à jour interrompe la recherche Outlook pour de nombreux utilisateurs en raison de sa fonctionnalité intégrée pour utiliser la recherche Windows.
Il s’agit d’un problème connu et Microsoft l’a reconnu. La société a récemment publié un correctif permanent que vous pouvez trouver dans le guide ci-dessous. Si toutefois, la recherche ne fonctionne toujours pas pour vous, vous pouvez utiliser les correctifs suivants répertoriés dans le guide.
En rapport: Comment trouver des fichiers en double dans Windows 11
La recherche Outlook ne fonctionne pas : 4 correctifs principaux
Vous pouvez corriger la recherche dans Outlook en utilisant les correctifs mentionnés ci-dessous. Nous vous recommandons d’essayer d’abord le correctif officiel du registre et de parcourir la liste s’il ne résout pas votre problème. Commençons!
Méthode #01 : Utilisation du Registre
Il s’agit du correctif recommandé par Microsoft et il corrige la recherche Outlook sur la plupart des systèmes Windows 11. Suivez les étapes ci-dessous pour vous aider tout au long du processus.
presse Windows + R, tapez ce qui suit et appuyez sur Entrée sur votre clavier une fois que vous avez terminé.
Regedit
Naviguez jusqu’au chemin suivant en utilisant la barre latérale sur votre gauche. Vous pouvez également copier-coller le chemin d’accès ci-dessous dans la barre d’adresse en haut de votre écran.
HKEY_LOCAL_MACHINESOFTWAREPoliciesMicrosoftWindows
Faites un clic droit sur une zone vide sur votre droite avec Windows sélectionné sur votre gauche et sélectionnez « Nouveau ».
Sélectionnez « Clé ».
Nommez votre nouvelle clé sous « Windows » comme suit.
WindowsSearch
Cliquez et sélectionnez la nouvelle clé, cliquez avec le bouton droit sur une zone vide et sélectionnez « Nouveau ».
Cette fois, sélectionnez ‘Valeur DWORD (32 bits)’.
Entrez ce qui suit et appuyez sur Entrée sur votre clavier.
PreventIndexingOutlook
Double-cliquez sur la valeur nouvellement créée et entrez ‘1’ comme donnée de valeur.
Cliquez sur ‘Ok’ une fois que vous avez terminé.
Maintenant, fermez tout et redémarrez votre PC pour faire bonne mesure.
La recherche devrait maintenant être de nouveau opérationnelle comme prévu dans Microsoft Outlook.
Méthode n°02 : Vérifiez l’indexation de la recherche et les emplacements
Si le correctif de registre ci-dessus n’a pas fonctionné pour vous, vérifions vos options et emplacements d’indexation pour nous assurer que tout a été configuré correctement. Suivez le guide ci-dessous pour commencer.
Ouvrez Outlook et sélectionnez la zone de recherche en haut.
Cliquez maintenant sur « Outils ».
Sélectionnez « Outils de recherche ».
Cliquez maintenant sur « Statut d’indexation ».
Si vos fichiers sont en cours d’indexation, vous devrez simplement attendre la fin de l’indexation. Une fois terminé, votre recherche devrait fonctionner comme prévu dans Microsoft Outlook.
En rapport: Comment résoudre le problème « Le menu Démarrer de Windows 11 ne fonctionne pas » ?
Méthode #03 : Reconstruisez votre cache d’index de recherche
Vous pouvez également reconstruire manuellement votre cache d’index de recherche à l’aide du guide ci-dessous. Ce correctif est connu pour résoudre ce problème sur les machines avec plusieurs comptes POP et IMAP avec d’énormes quantités de données locales et en ligne. Gardez à l’esprit que ce processus peut prendre un certain temps en fonction de la bande passante de votre réseau et des ressources actuellement disponibles. Suivez le guide ci-dessous pour commencer.
Ouvrez le menu Démarrer, recherchez le Panneau de configuration et lancez-le à partir des résultats de votre recherche.
Cliquez sur ‘Options d’indexation’.
Cliquez sur ‘Modifier’.
Une nouvelle fenêtre avec les emplacements détaillés actuellement indexés s’ouvrira maintenant sur votre écran. Assurez-vous que vos bases de données Outlook ont été sélectionnées en haut et que Microsoft Outlook est répertorié dans la moitié inférieure de la fenêtre. Sinon, ajoutez les emplacements souhaités et cochez les cases correspondantes.
Fermez la fenêtre et cliquez sur ‘Avancé’.
Cliquez sur ‘Reconstruire’.
Cliquez maintenant sur ‘Ok’ pour confirmer votre choix. Et c’est tout! Votre index de recherche sera maintenant reconstruit en arrière-plan. Une fois le processus terminé, Outlook Search devrait fonctionner dans Windows 11 comme prévu.
Méthode #04 : Réparer Microsoft Outlook
Si, à ce stade, Outlook ne fonctionne pas pour vous, nous vous recommandons de réparer et de réinitialiser l’application sous Windows 11. Suivez le guide ci-dessous pour vous aider à démarrer.
presse Windows + i et cliquez sur « Applications » sur votre gauche.
Faites défiler la liste pour trouver Microsoft Outlook et cliquez sur l’icône de menu « 3 points » à côté.
Sélectionnez « Options avancées ».
Cliquez sur ‘Terminer’.
Cliquez maintenant sur ‘Réparer’.
Une fois le processus terminé, cliquez sur « Réinitialiser ».
Nous vous recommandons maintenant de redémarrer votre PC mais cela est totalement facultatif. Lancez Outlook sur votre PC, connectez-vous à votre compte et essayez à nouveau d’utiliser la fonction de recherche. Si vous étiez confronté à des problèmes d’application, ils devraient maintenant être résolus et la recherche devrait fonctionner comme prévu.
En rapport: Comment réparer Windows 11 [15 Ways]
Options de dernier recours : 3 correctifs généraux
À ce stade, vous pourriez être confronté à un problème avec l’application Outlook elle-même ou les services Microsoft Office. C’est une bonne idée d’effectuer une installation propre pour que tout soit à nouveau opérationnel sur votre système. Suivez le guide ci-dessous pour commencer.
Méthode #01 : réinstallez Microsoft Outlook
Nous vous recommandons d’utiliser l’outil ci-dessus pour supprimer complètement Microsoft Office de votre système, y compris Microsoft Outlook. Vous pouvez ensuite réinstaller le même en utilisant une licence valide du Microsoft Store.
Téléchargez l’outil lié ci-dessus et lancez-le sur votre PC. Sélectionnez votre version de Microsoft Office dans la liste sur votre écran et cliquez sur « Suivant ». Suivez les instructions à l’écran et redémarrez votre PC comme indiqué à la dernière étape. Une fois votre PC redémarré, le programme de désinstallation continuera à faire son travail et supprimera complètement Office de votre appareil. Suivez les invites à l’écran pour terminer le processus et fermez l’outil une fois que vous avez terminé.
Méthode # 02 : Utiliser la restauration du système
À ce stade, il n’y a pas d’autre choix que d’annuler les modifications récentes apportées à votre PC qui pourraient avoir causé ce bogue. La meilleure façon de le faire est d’utiliser la restauration du système et vous pouvez utiliser ce guide complet de notre part pour restaurer votre PC à un point de restauration déjà fonctionnel. Si toutefois, la restauration du système n’est pas activée sur votre système, vous devrez alors utiliser l’un des derniers recours mentionnés ci-dessous à la place.
Méthode #03: Réinitialiser le PC Windows 11
Si, à ce stade, vous rencontrez toujours des problèmes de recherche Outlook, nous vous recommandons de réinitialiser votre PC s’il est primordial que la recherche fonctionne à nouveau. Si ce n’est pas le cas, nous vous recommandons d’attendre quelques jours car ce problème devrait se résoudre de lui-même. Microsoft publiera un correctif côté serveur ou publiera une mise à jour Windows qui aidera à résoudre ce problème.
Cependant, si vous souhaitez toujours réinitialiser votre PC, vous pouvez utiliser ce guide complet de notre part pour vous aider à démarrer.
En rapport: Comment réinitialiser Windows 11 : tout ce que vous devez savoir
FAQ
Ce n’est pas tous les jours qu’Outlook finit par se briser sur les systèmes Microsoft. Par conséquent, voici quelques questions fréquemment posées qui devraient vous aider à vous familiariser avec ce problème.
La modification du registre est-elle sûre ?
La modification du registre n’est pas sûre et des modifications inconnues ou malavisées peuvent sérieusement endommager votre PC. Ils peuvent entraîner des problèmes de performances, interrompre des fonctionnalités et, dans le pire des cas, rendre votre compte d’utilisateur actuel complètement inutilisable. Nous vous recommandons de sauvegarder votre registre à chaque fois que vous y apportez des modifications afin de pouvoir restaurer les valeurs d’origine en cas de problème avec vos modifications.
Comment créer une sauvegarde de registre ?
Créer une sauvegarde de registre est assez simple. Avec l’éditeur de registre ouvert sur votre écran, accédez à Fichier > Exporter. Choisissez maintenant un emplacement et un nom pour votre fichier, assurez-vous que « Tous » est sélectionné en bas, puis cliquez sur « Enregistrer ».
Un fichier de sauvegarde sera maintenant exporté à l’emplacement que vous avez choisi et vous devriez maintenant être en mesure de restaurer vos valeurs au cas où quelque chose se passerait mal à l’avenir.
Outlook utilise-t-il la recherche Windows ?
Oui, Outlook utilise la recherche Windows comme moyen plus rapide de fournir des résultats depuis la sortie d’Outlook 2016. Il s’agit d’une fonctionnalité très recherchée, en particulier par les utilisateurs de messagerie POP et IMAP qui connaissaient des temps de recherche lents dans Outlook avant ce changement.
Nous espérons que ce guide vous a aidé à réparer facilement Outlook Search sur votre PC. Si vous avez d’autres questions, n’hésitez pas à nous contacter en utilisant la section commentaires ci-dessous.
EN RELATION



















